Tracking Task Status
Overview
The Calendar page provides a wealth of knowledge about a task just by looking at the visual rendering of a scheduled task. From the color, background and border of tasks, to the status bar at the top of the task, you can track task sample processing status and resource assignments.
Tip
Click the Legend button to expand the legend of what each task status bar icon means.
Tracking Workflow, Workflow Chain and Admin Tasks
The background color and pattern of scheduled tasks are used to differentiate task types.
Administrative tasks will have a solid background using the default color configured for each task type (Meeting, Event, or Out of Office) in L7 Configuration app, but can also be manually changed when creating or editing the task.
Workflow tasks will have a solid background using the color defined in the L7|MASTER Workflow builder.
Workflow Chain tasks will have a pattern background that is selected when the Experiment is created in L7 Projects app, and the individual nested Workflows will use the color defined in the L7|MASTER Workflow builder.
Note
If you are a super user looking to learn more about setting task colors check out Configuring Task Type Options and Assigning Process Duration Time.
Tracking Sample Processing Status
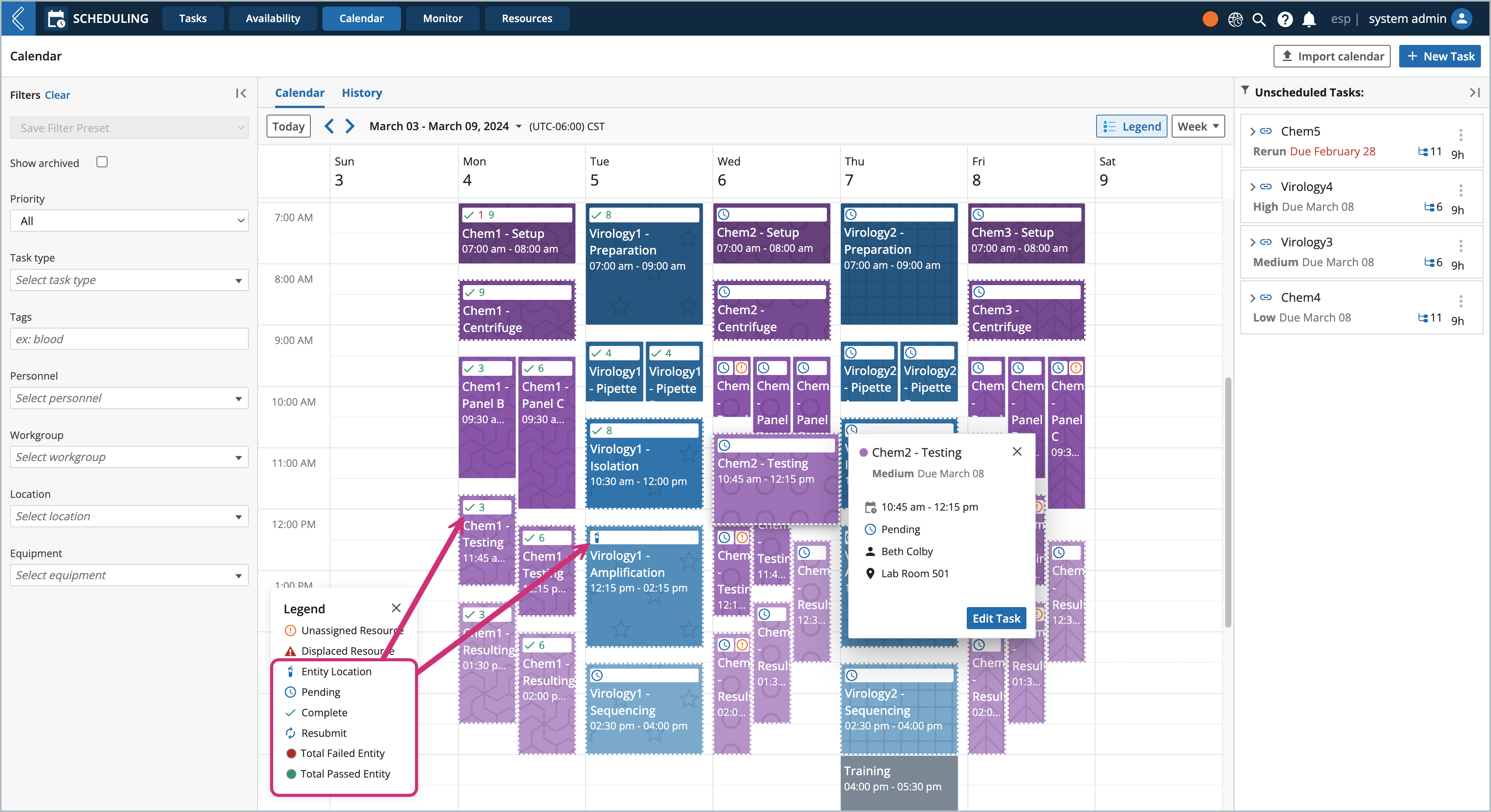
Experiment Status
Process tasks that are tied to an Experiment will display the status of the Experiment's LIMS Worksheet. The left-hand side of the task's status bar will indicate when the Experiment is pending, complete, and resubmitted. The "Entity Location" icon is used when Entities are actively being processed, a helpful feature for monitoring Workflow Chain Experiments.
Total Failed and Passed Entities
After a LIMS Worksheet has been completed, the associated task's status bar will display the total number of Entities that passed (green) and aborted (red).
Note
In L7|ESP, "failed" Entities represent Entities that were Aborted in L7 LIMS from downstream processing.
Combination Worksheets
When Entities are combined from multiple L7 LIMS Experiments into a single LIMS Worksheet for processing, then the scheduled task will have "fuzzy" dashed border. Tasks that are processed in a single LIMS Worksheet will have a solid border.
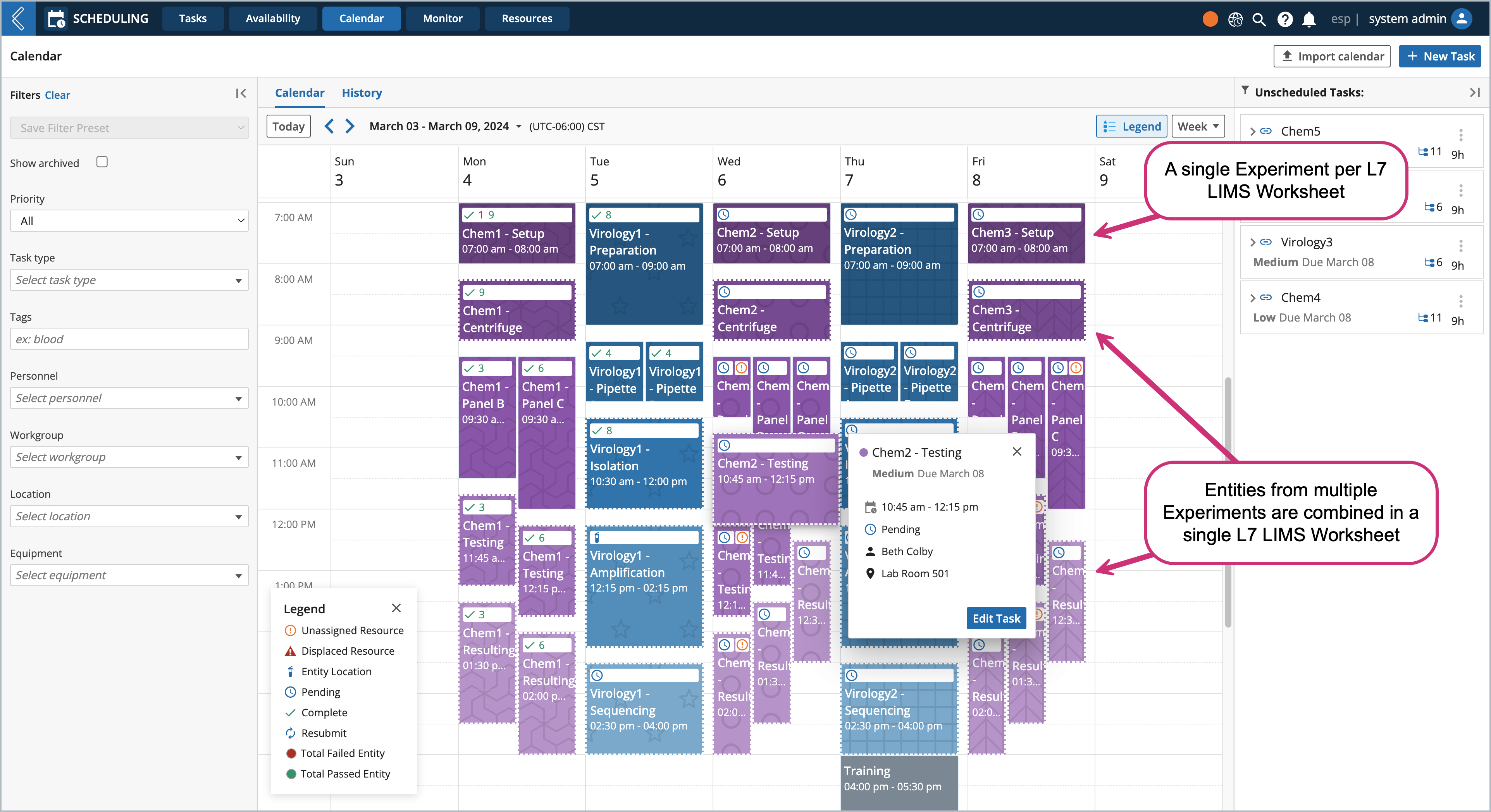
Tracking Resource Assignments
The right-hand side of the task's status bar is reserved for displaying unassigned and displaced resource notifications.
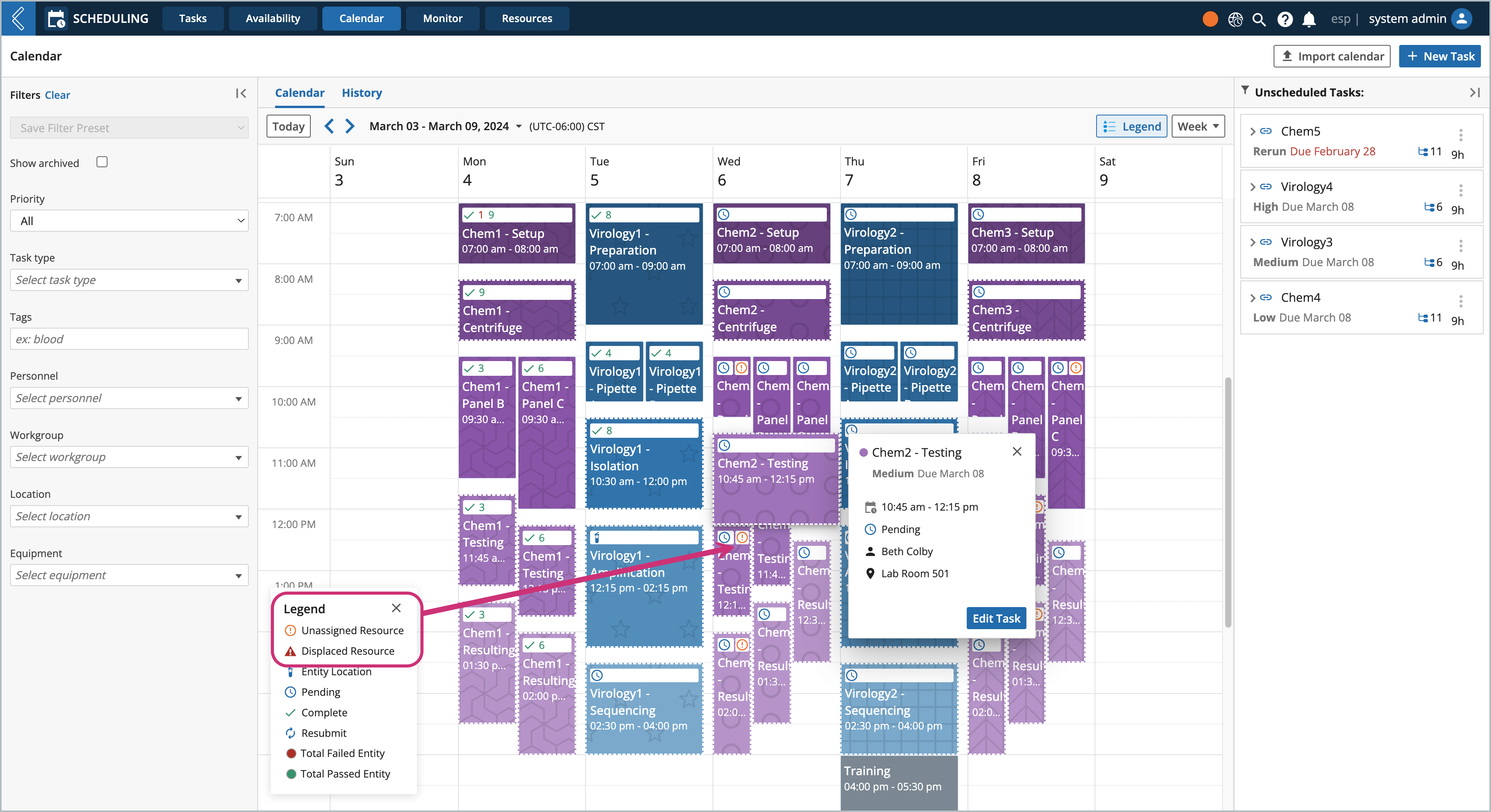
Unassigned Resources
As tasks are scheduled, you can quickly see which tasks have not had any resources assigned to them by looking for the orange warning icon. You can click the task to see it's details and assign resources.
Displaced Resources
As process tasks are executed, there may be delays in processing time that shifts scheduled tasks to a later time, resulting in displaced resources. When a delay in processing time impacts a scheduled task and assigned resource, then a "displaced" red warning icon will be displayed.
Logic behind how displaced resources are handled
When a resource is displaced, its newly assigned time is compared to its availability, resulting in one of three behaviors:
If the new time is within its defined availability, then the resource remains assigned, and displays the displaced icon.
If the new time is partially within its defined availability, then resource remains partially assigned, and displays a displaced icon.
If the new time is completely outside of its defined availability, then the resource is removed.