Assigning Resources to Tasks
Overview
Whether you're inviting personnel to a meeting, managing cleanroom availability, or deciding which equipment to use in your laboratory processes, L7 Scheduling lets you assign specific resources to scheduled tasks to keep track of how resources are being used.
Once a resource is assigned to a task you can,
Review and optimize the resource's capacity
Monitor and resolve schedule conflicts
Maintain an audit trail of which resources are associated with each task
L7 Scheduling includes four schedulable resource types (personnel, workgroups, locations, and workgroups), and additional schedulable resources can be created in L7|MASTER.
Tip
To learn how a super user can created custom schedulable resources, see Creating Schedulable Resources in L7|MASTER.
Assigning Resources
Resources can be assigned when creating new tasks or added/updated to existing tasks (but not "running" process tasks).
Procedure
Navigate to the Calendar page
Navigate to Task Details by clicking either Edit Task or + New Task
Select the resource(s) to assign
Note
When a resource is assigned to a task outside of their scheduled working hours, or is already assigned to a different task during that time block, then a warning icon will appear next to the resource's name and the system will indicate there is a Conflict. To learn more, see Resolving Schedule Conflicts.
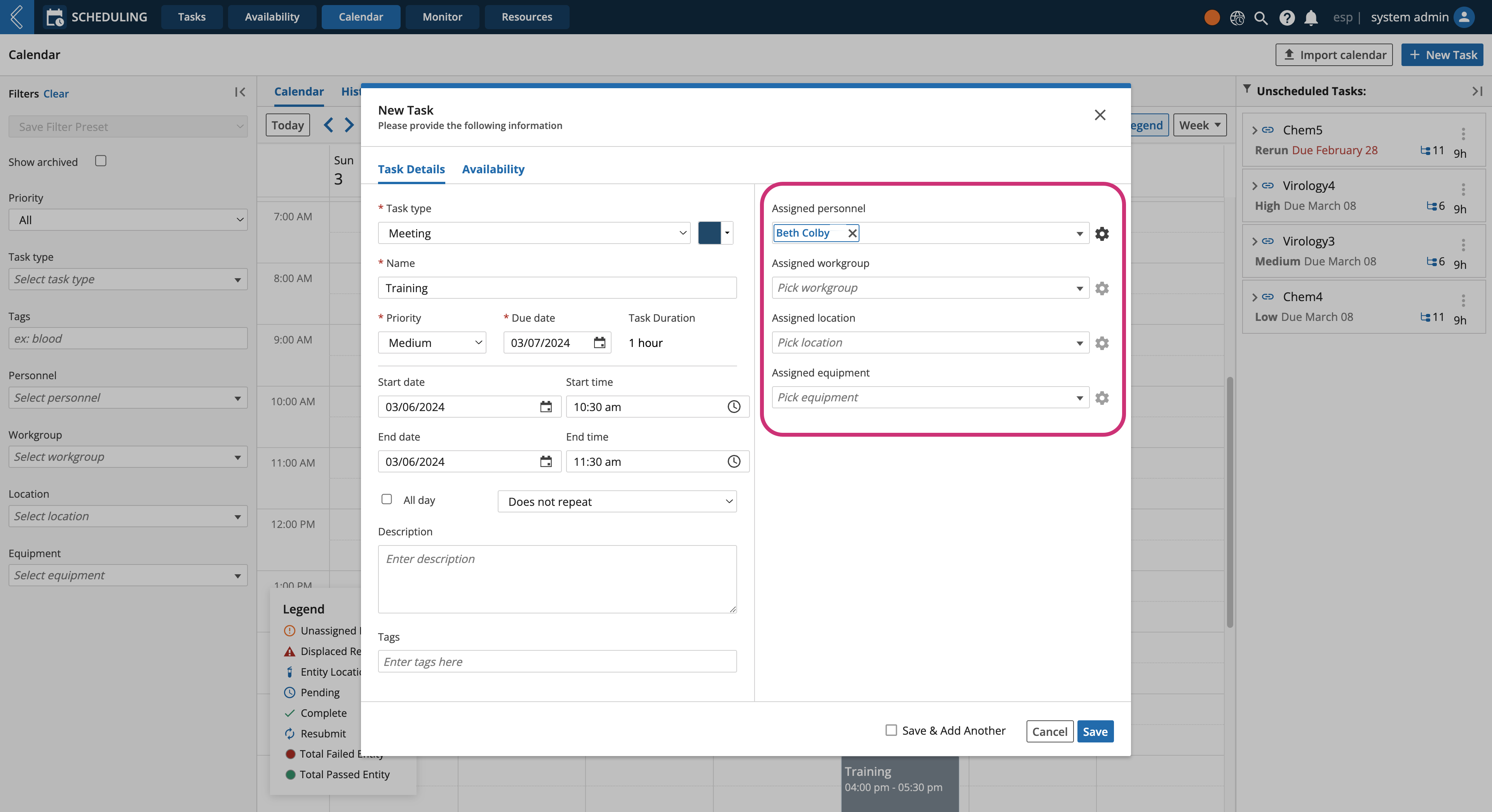
Assigning Partial Task Durations
When scheduling long experiments, you may need to partially assign personnel from one shift to start the process, then personnel from the next shift to finish the process. L7 Scheduling allows you to manage if a resource will be used throughout the full duration of the task, or you can assign partial task durations to specific time blocks within the task.
Procedure
Assign a resource(s) to a task
Select the gear icon next to an assigned resource
Deselect the "Full task duration for all assigned personnel" checkbox
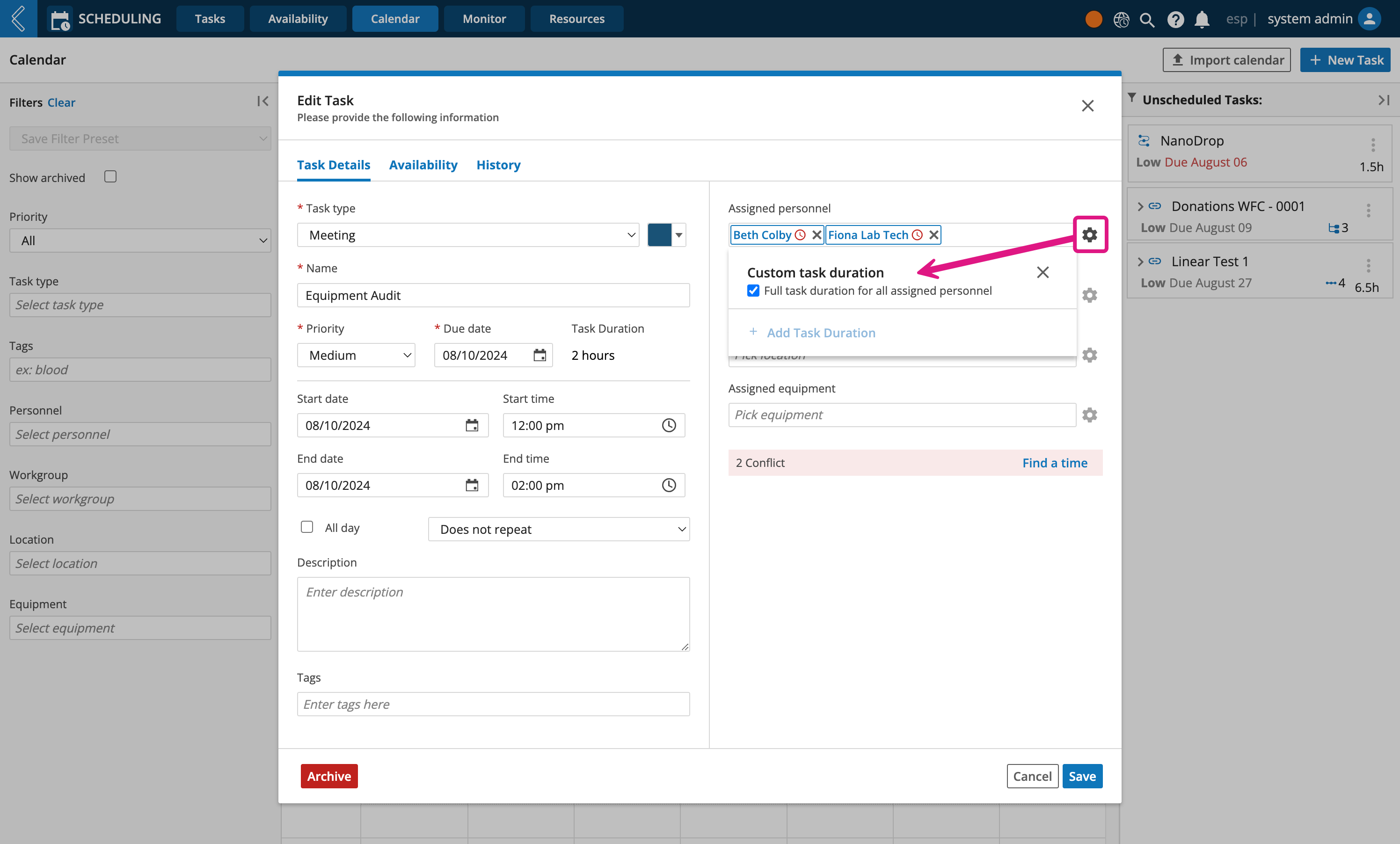
Remove any personnel/resource not needed in the first task duration block by clicking the
xnext to their nameNote
Removing personnel/resources from a task duration block and not assigning them to a different time block will result in the resource being assigned for the full duration.
Select the start and end date/time
Create additional task duration blocks as needed using + Add Task Duration
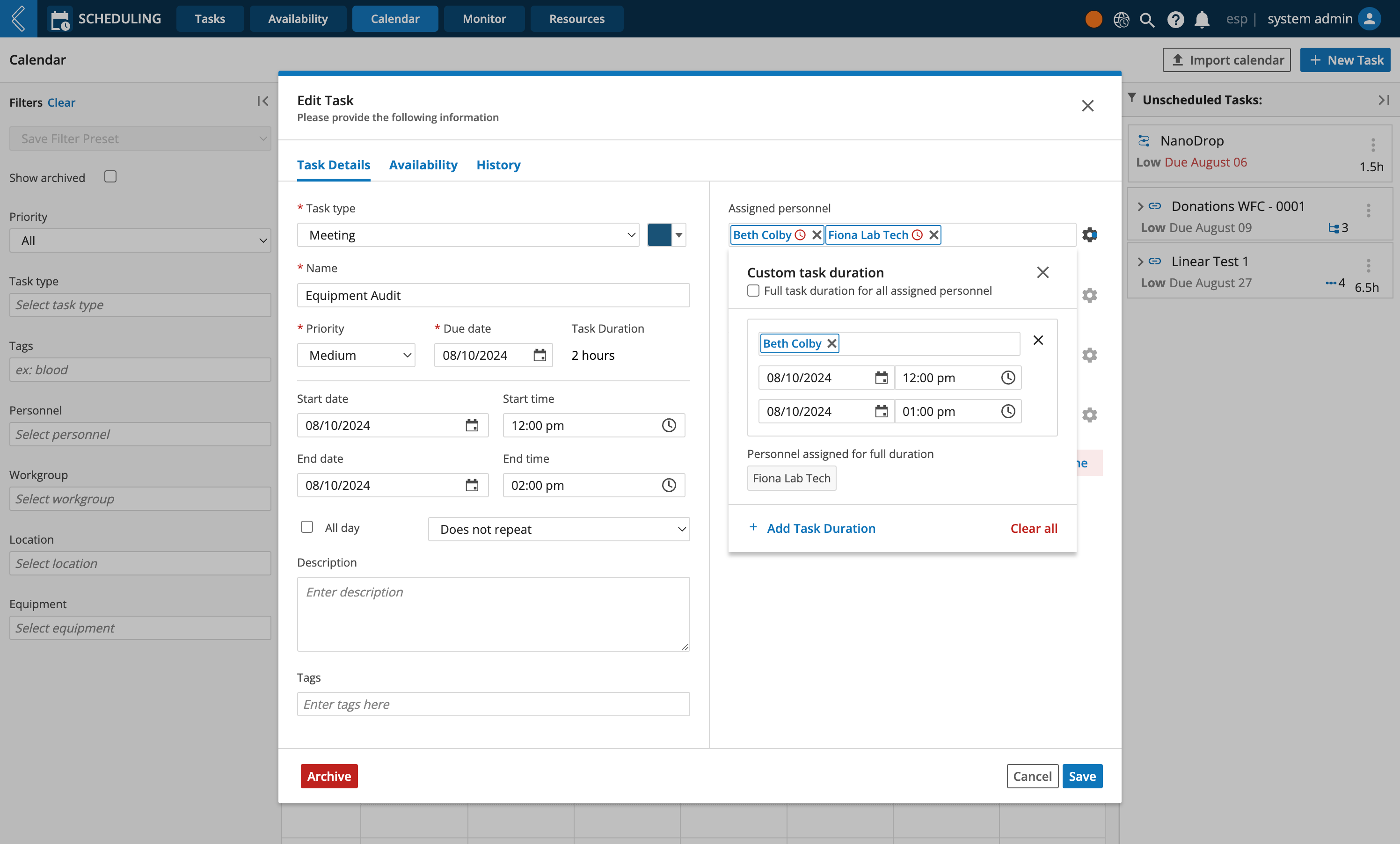
Click Save