Searching Entries
Overview
The L7 Notebooks app is organized into a two-level hierarchy of Notebook libraries containing Entries. These Notebooks may be comprised of many Entries that are data heavy with details of experiments during research, clinical development, and more, making it critical to be able to search for Entries by a specific term. Using L7 Notebooks app’s Search feature, you can search for Entries based on a provided search term. You can also leverage L7|ESP’s global Search tool to search for keywords across applications.
Search in Notebooks App
Using L7 Notebooks app’s Search feature you can search for matches found exclusively within the Notebooks application.
Perform a New Search
Click the Search tab
Enter a search term in the search text field
Optionally enable the Aa match case button next to the search term field to apply case sensitivity to the search
Click Search
View the search results under the Results panel, each match will be displayed as a card with metadata associated with the resource. Sort the results using the Sort by option.
Select a search result
Use the Meta and Widgets views to see the Entry’s meta data and the data collected in the Entry’s “widgets”, respectively
Optionally apply Highlight Settings to highlight specific keywords within the search results
Optionally click the icon in the top right corner of the results view to open the Entry in a new tab
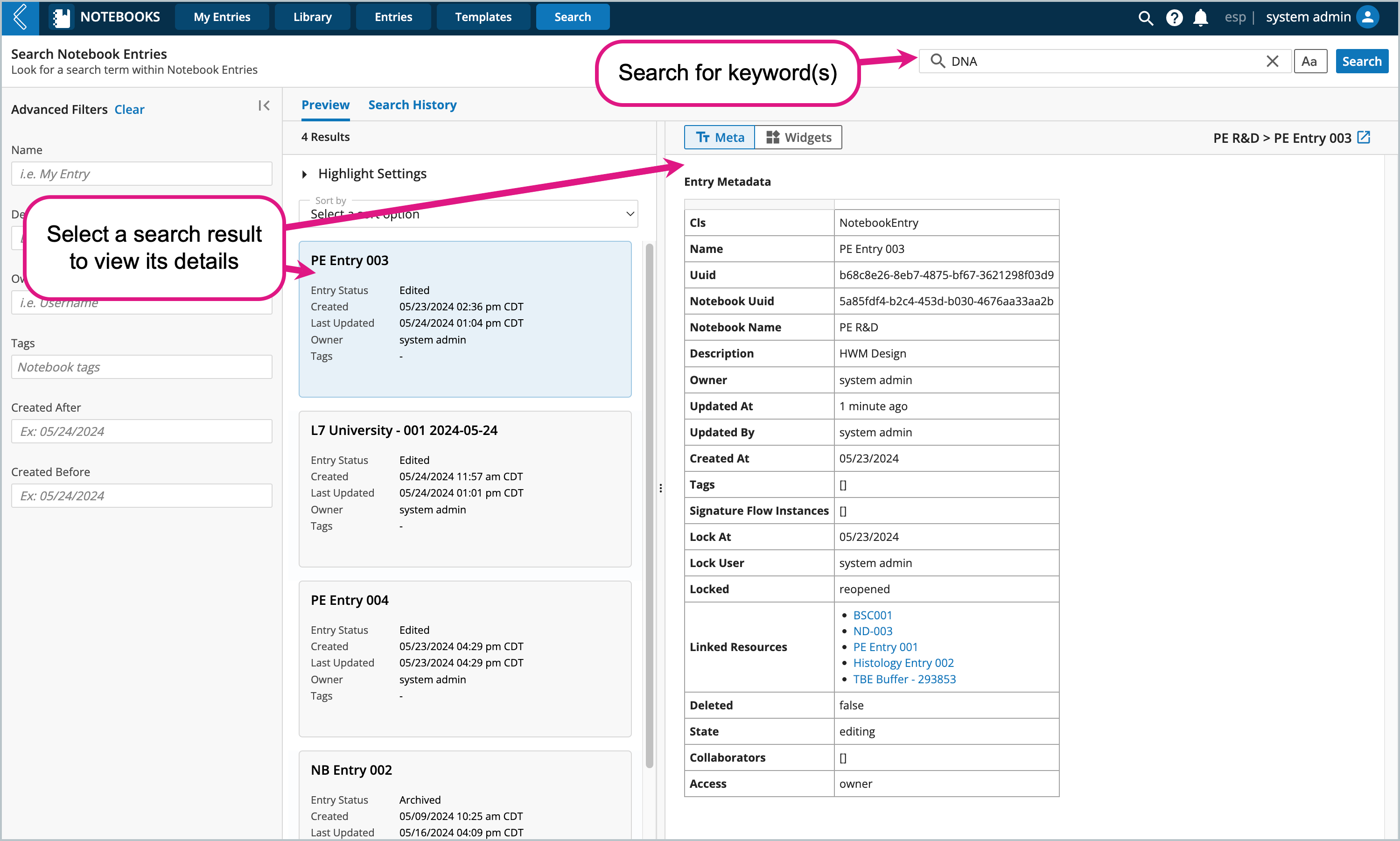 |
Note
Too many results being returned? Try using Boolean operators (AND, OR, and NOT) to help narrow or broaden search results.
Highlight Settings
When viewing search results, you can apply highlighting settings to search for, and highlight specific keywords(s) within your results to increase readability.
Keyword Type - select the type of keyword you wish to highlight
Keyword - highlight a keyword
Keyword Array - highlight a keyword array, specify comma separated keywords wihtout space between separate keywords (i.e., keyword1,keyword2,keyword3)
Keyword Match Type - select the match criteria for highlighting
Exact - keyword must be an exact match to be highlighted
Partial - highlight a part of the specified keyword
Keyword(s) to Highlight - enter the keyword(s) to highlight, these keywords
Include Accent Marks - enables/disables accent sensitivity when highlighting matches
Case Sensitive - enables/disables case sensitivity when highlighting matches
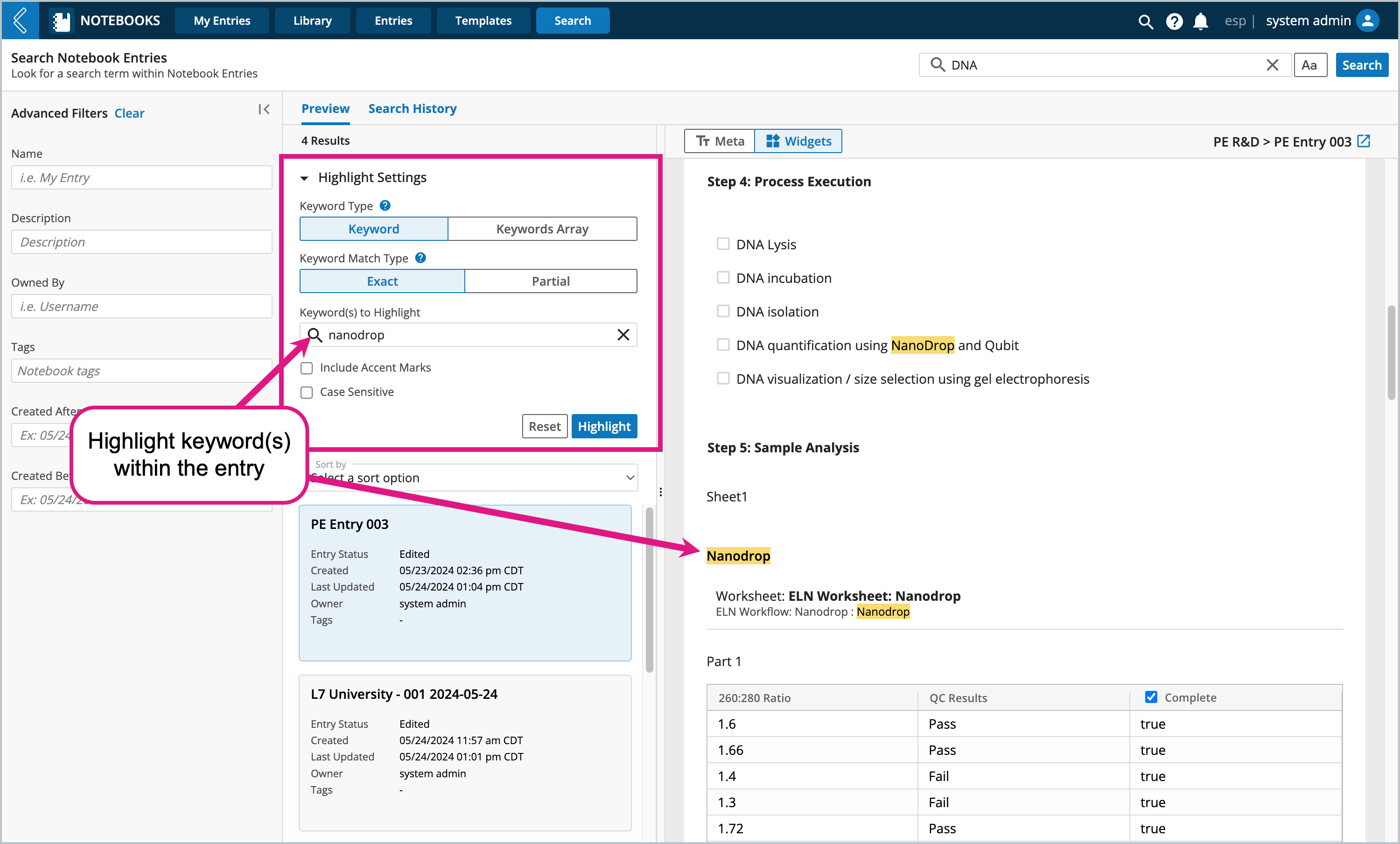 |
View Search History
L7 Notebooks will keep a record of your search history, allowing you to quickly return to previous search results.
From the Search page, select the Search History tab to see a record of your search history. Selecting the keyword will reinitiate the search.
To clear all or some of your search history, use the Clear Selected Search History.
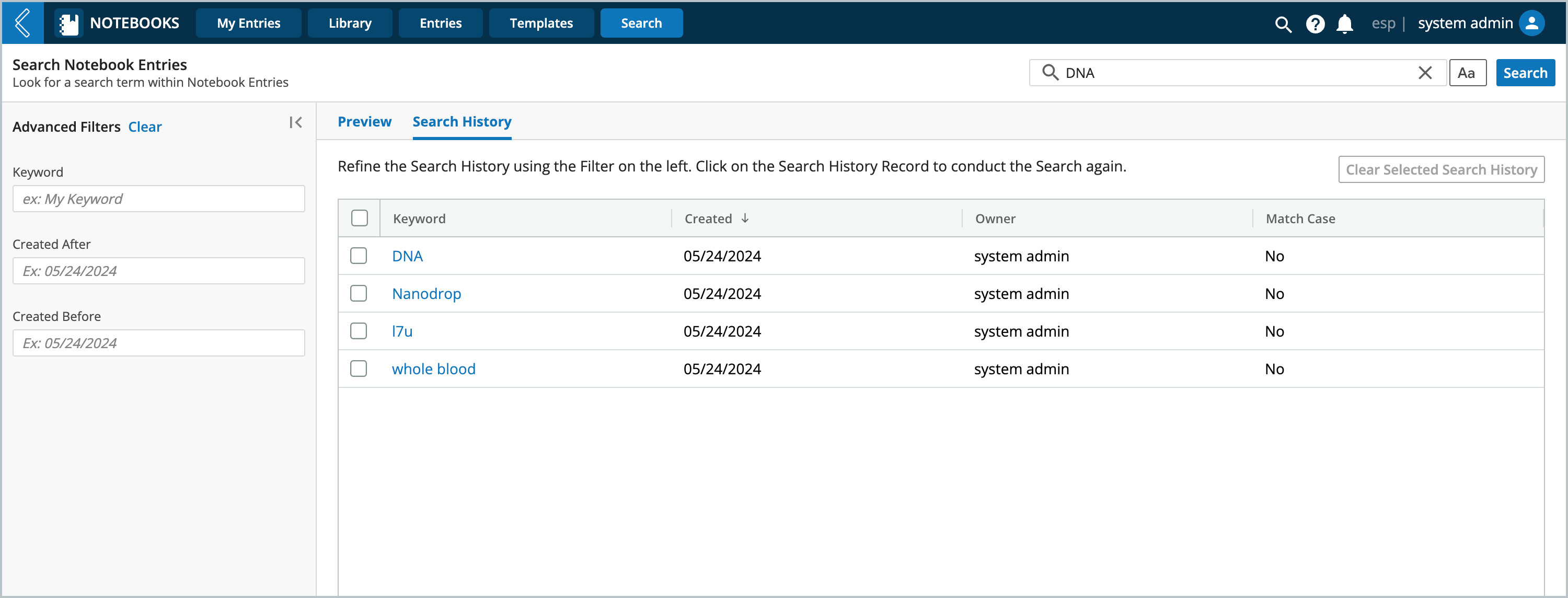 |
Global Search
From any page within L7|ESP you can access the global search tool by selecting the magnifying glass icon in the top right menu.
After you provide a search term, the resulting list of matches will span cross-applications. By default L7|ESP will show all results, but search results will also be grouped by type to narrow down your results (i.e., Samples, Inventory Items, Notebook Entries).
When selecting a match, you will be redirected to the resource and the respective app if you have the required access permissions to access to content and app.
Note
Global Search supports Boolean operators (AND, OR, and NOT) to help narrow or broaden search results.
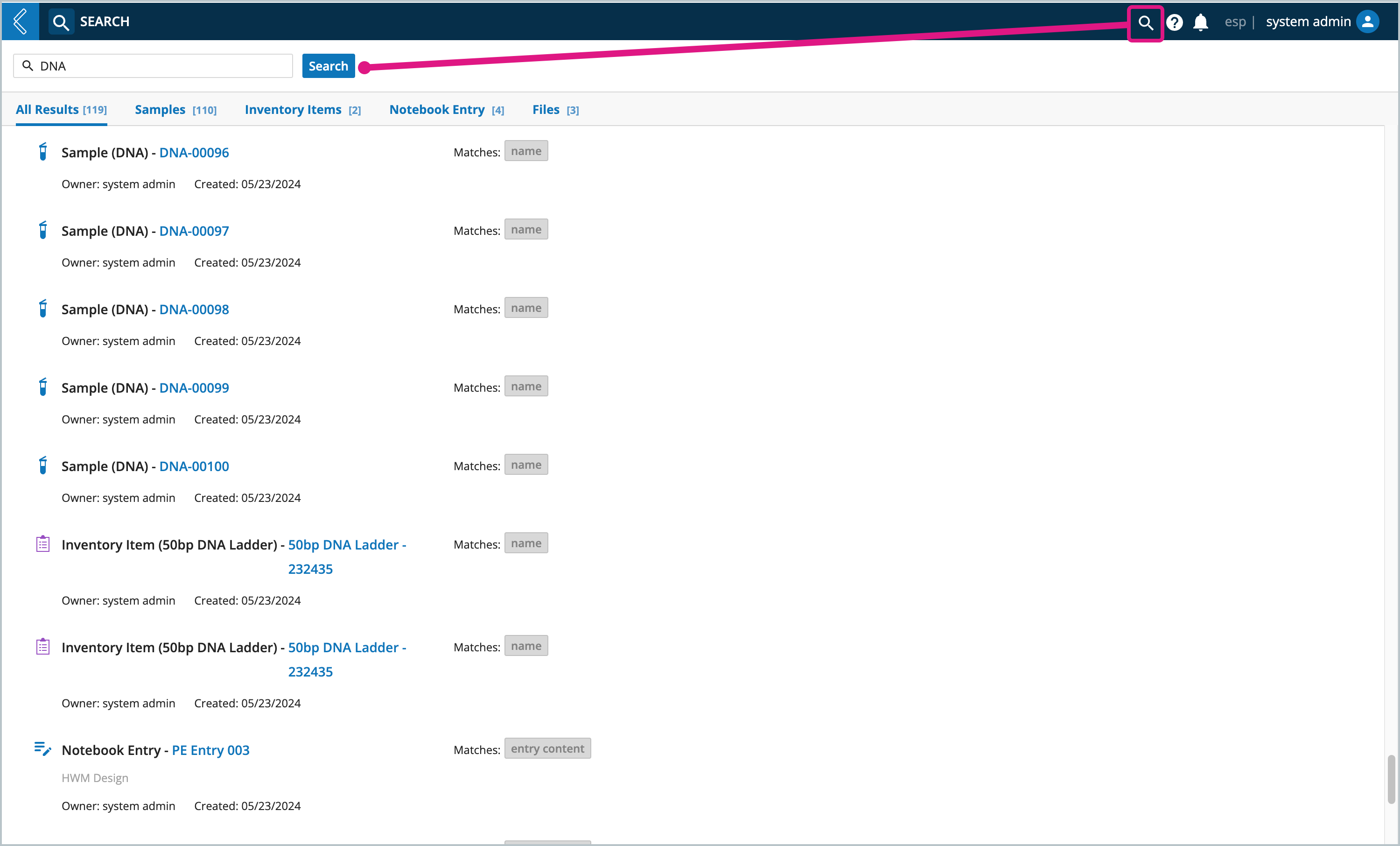 |