Reviewing and Signing Entries (Signature Flow)
Overview
The L7 Notebooks app allows you to assign a formal review process Entries using signature flows. Signature flows are configurable signature queues for collecting approval and rejection e-signatures. Signature flows can be added to new and existing Entries. When the Entry is ready for review, you can send a request for review, triggering the signature flow. Users belonging to the signature flow will be notified the Entry requires their signature, with a link to the Entry.
Assigning a Signature Flow to an Entry
Signature flows can be added to new and existing Entries. The Signature flow picklist parameter will display a list of the preconfigured signature queue options for you to select from. Once a signature flow has been selected, you will see a preview of the signatures needed to complete the review process.
Note
Signature flows must be modeled in L7|MASTER before they can be used in L7 Notebooks. Refer to Creating Signature Flows to learn how to setup signature flows for the review process.
Adding to a New Entry
Click + New Entry
Complete all required fields
Select a Signature Flow
Save
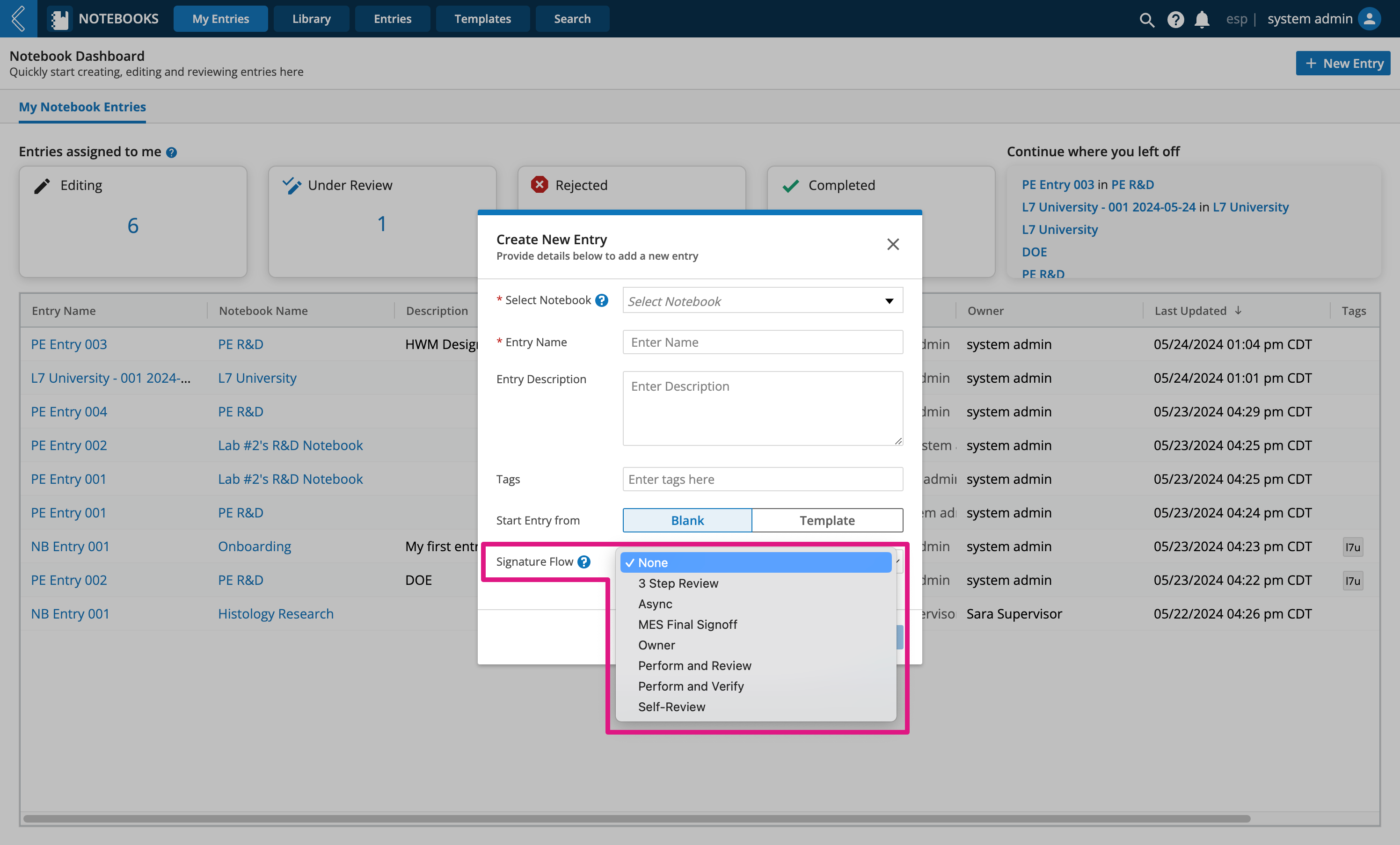 |
Adding to an Existing Entry
Open the Entry
Select a Signature Flow from the Entry Details panel
Save
Note
To preview the signatures needed to complete the review process of the selected signature flow, you can select Request for Review, then Cancel.
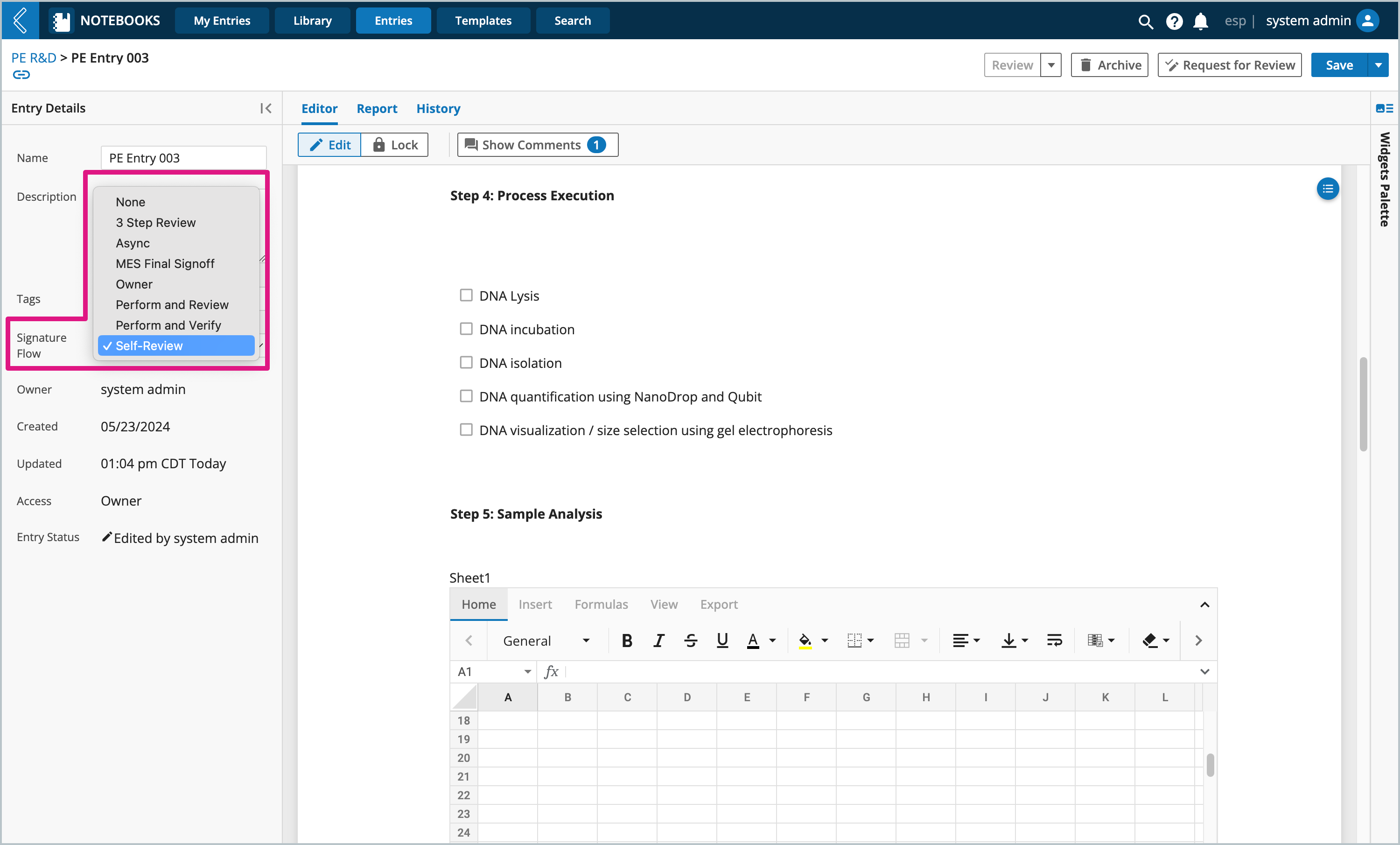 |
Changing an Existing Signature Flow
Open the Entry
Select a new Signature Flow from the Entry Details panel
Save
Note
To preview the signatures needed to complete the review process for the selected signature flow, you can select Request for Review, then Cancel.
Reviewing and Signing a Notebook Entry
Initiating the Review Process
Open the Entry
Click Request for Review
Review/change the selected Signature Flow
Click Request
The Entry will now be locked and its status will change from Editing to Under Review. The reviewers will receive an ESP notification that the Entry is ready for review
Note
If one or more Users, Roles, or Workgroups belonging to the selected signature flow do not have access to the Notebook Entry, then a prompt will appear for you to grant access and continue the review process.
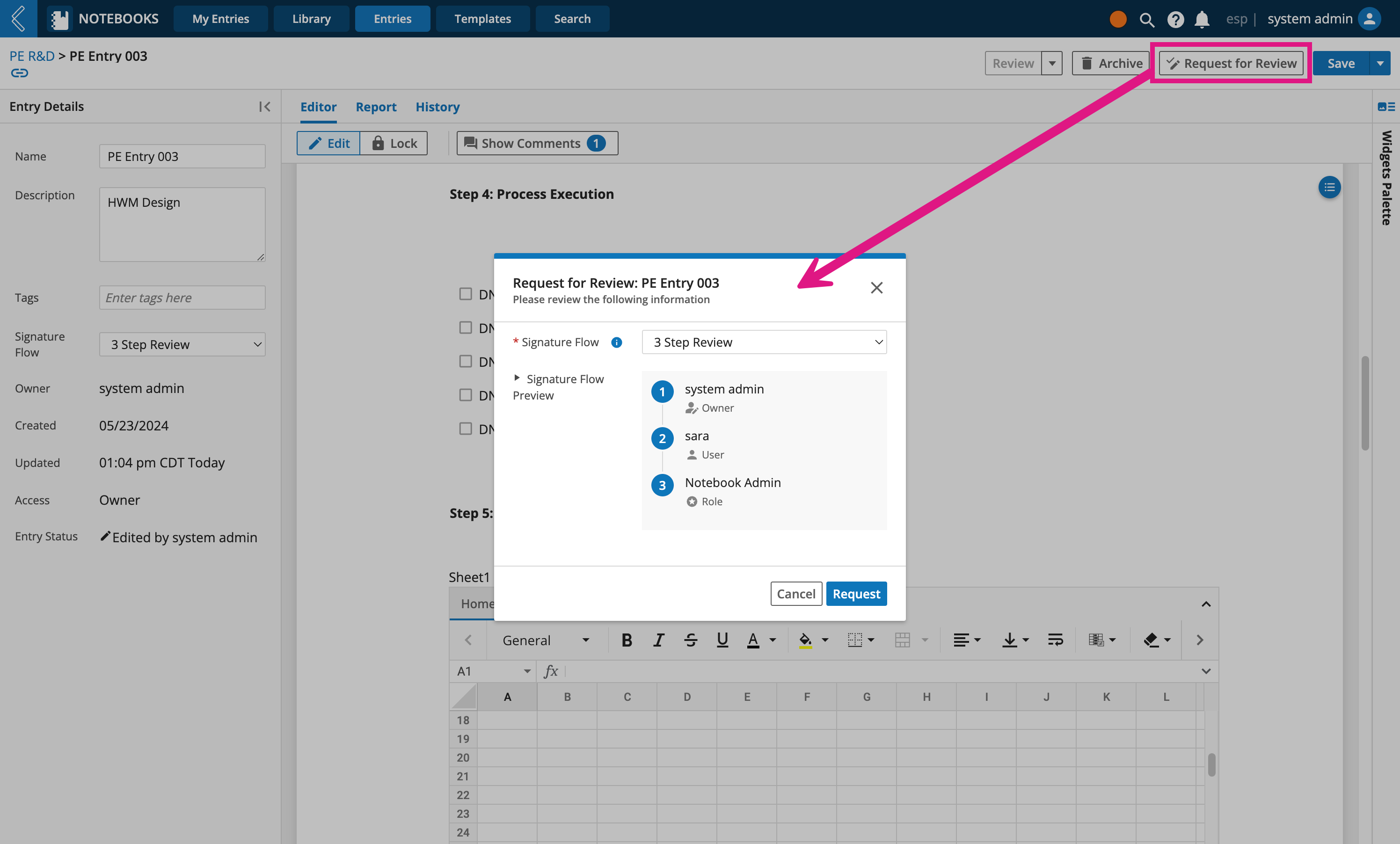 |
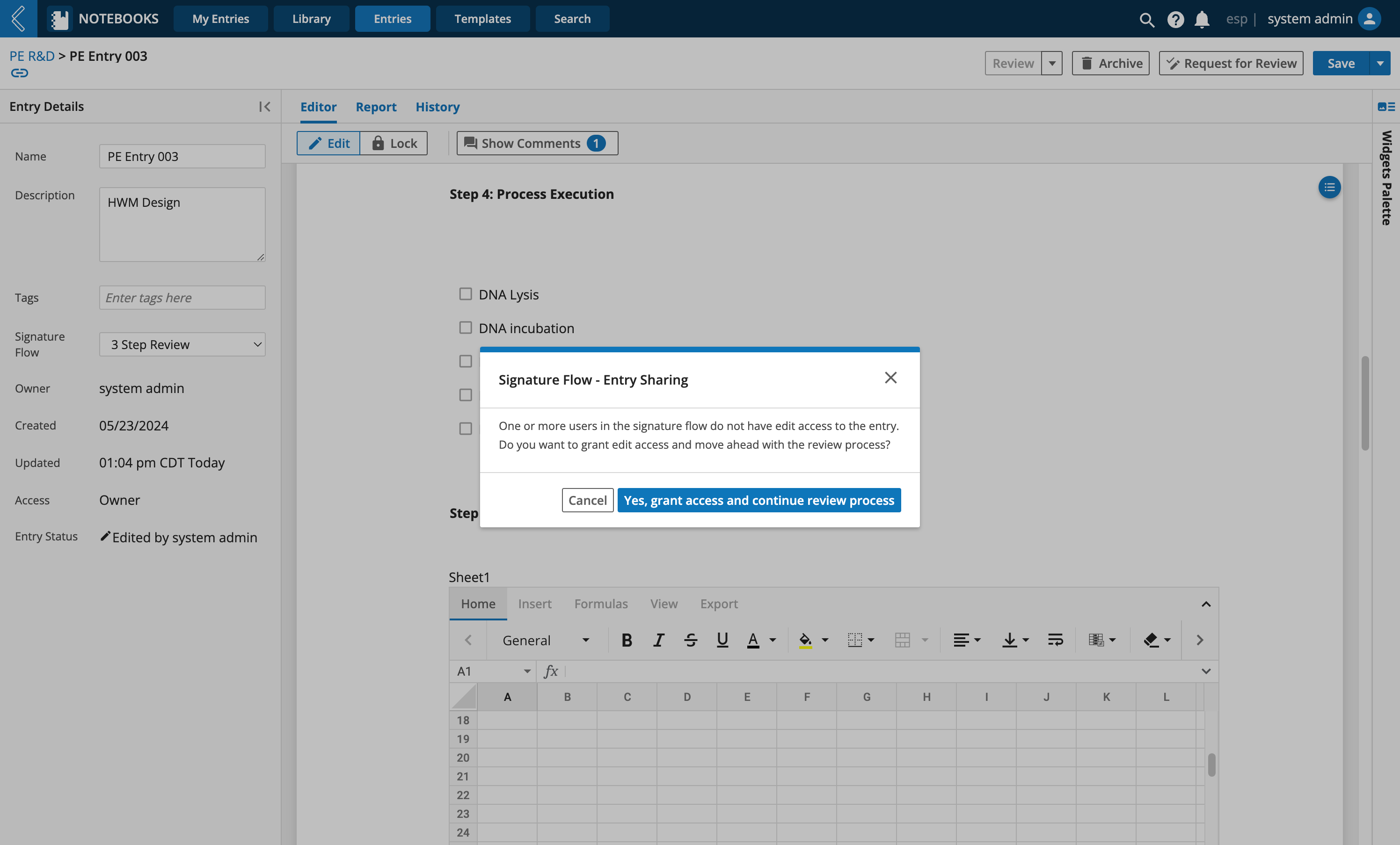 |
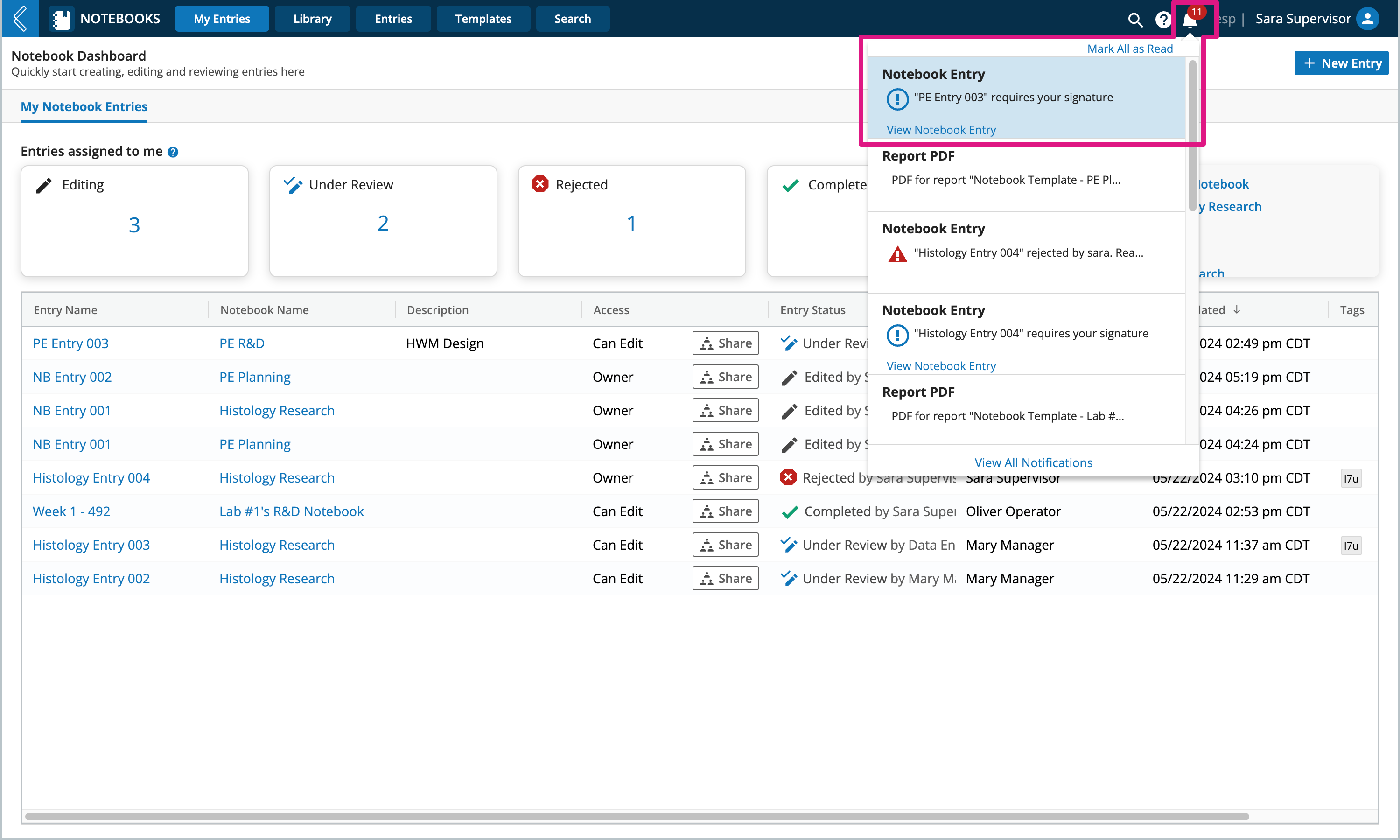 |
Completing the Review Process
To quickly find Entries ready for review, go to the My Entries page, then select the Under Review card. When you are eligible to sign off on an Entry, you will also receive an ESP notification with a link to the specific Entry that is ready for review.
Open the Entry requiring review
Click Review
Select an action, Approve or Reject
Select the Reason for signing
Enter the user credentials (username and password)
Enter a Comment
Click Approve
Once all signatures have been recorded, the Entry’s status will change from Under Review to Completed. If a rejection signature was captured, then the Entry’s status will be Rejected.
Note
The Reason picklist options are defined by the signature flow.
 |
Canceling/Changing the Review Process
If the review process was initiated prematurely or if the signature flow needs to be changed, then you can cancel and/or reinitiate the review process.
Open the Entry
Click Edit
Select Yes, Unlock Entry, doing so will invalidate any signatures applied
Entry can now be edited, a new signature flow can be selected, and the review process can be reinitiated
 |
Viewing Review Status
When viewing a list of Entries, the Entry Status column will indicate when an Entry is being Edited, Locked, Under Review, Completed, Rejected, or Archived, along with who is associated with the status.
From the My Entries page you can select the Under Review card to view only Entries currently under review.
When an Entry is Under Review, the Entry Status column will indicate who needs to provide the next signature.
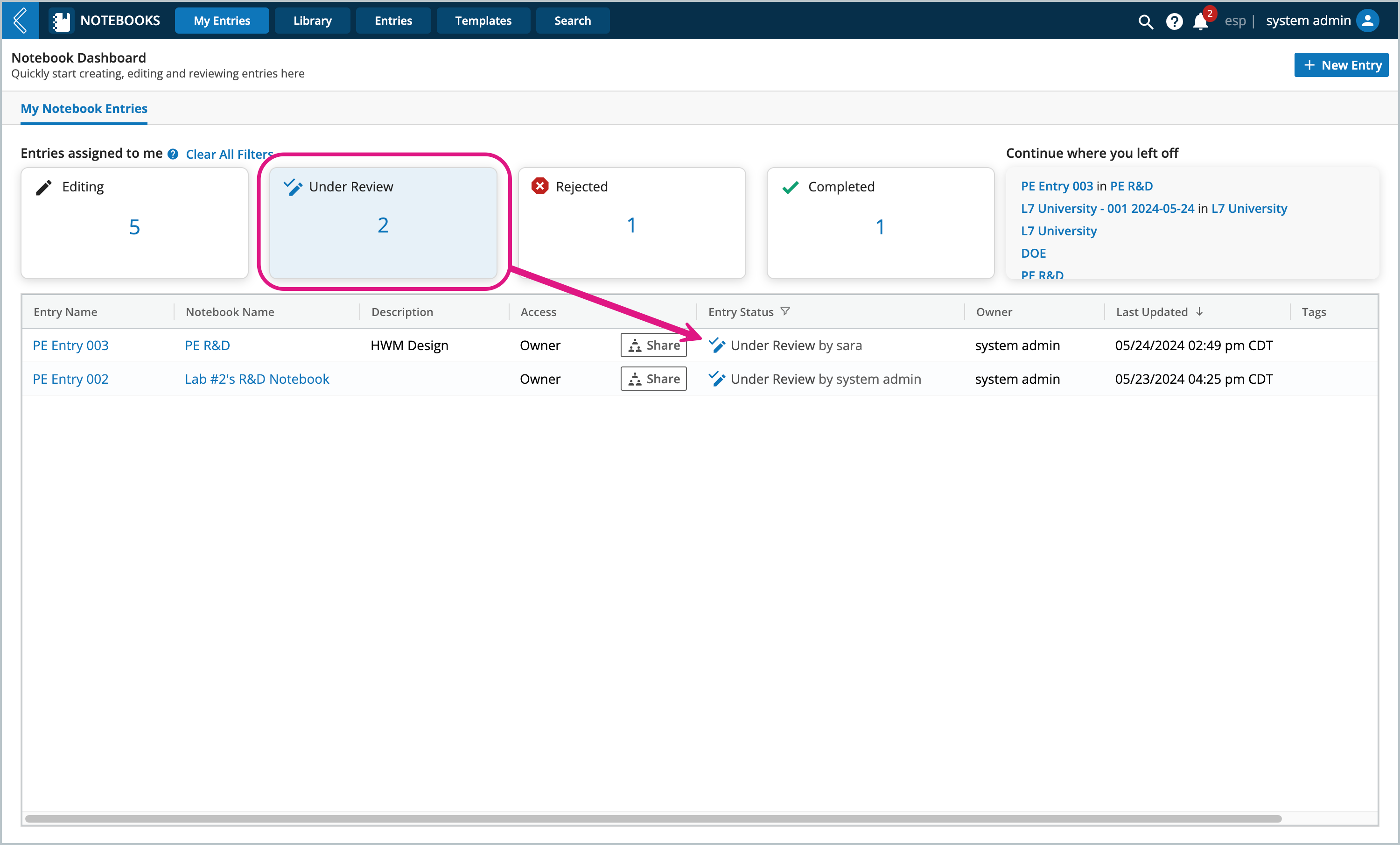 |