Reviewing Resource Utilization
Overview
While the Tasks page allows you to view the working capacity of resources, you may want to see the details of which tasks a resource is assigned to in order to better understand how the resource is being utilized.
The Resources page displays how resources are being used across your scheduled tasks in the form of a color coded Gantt chart.
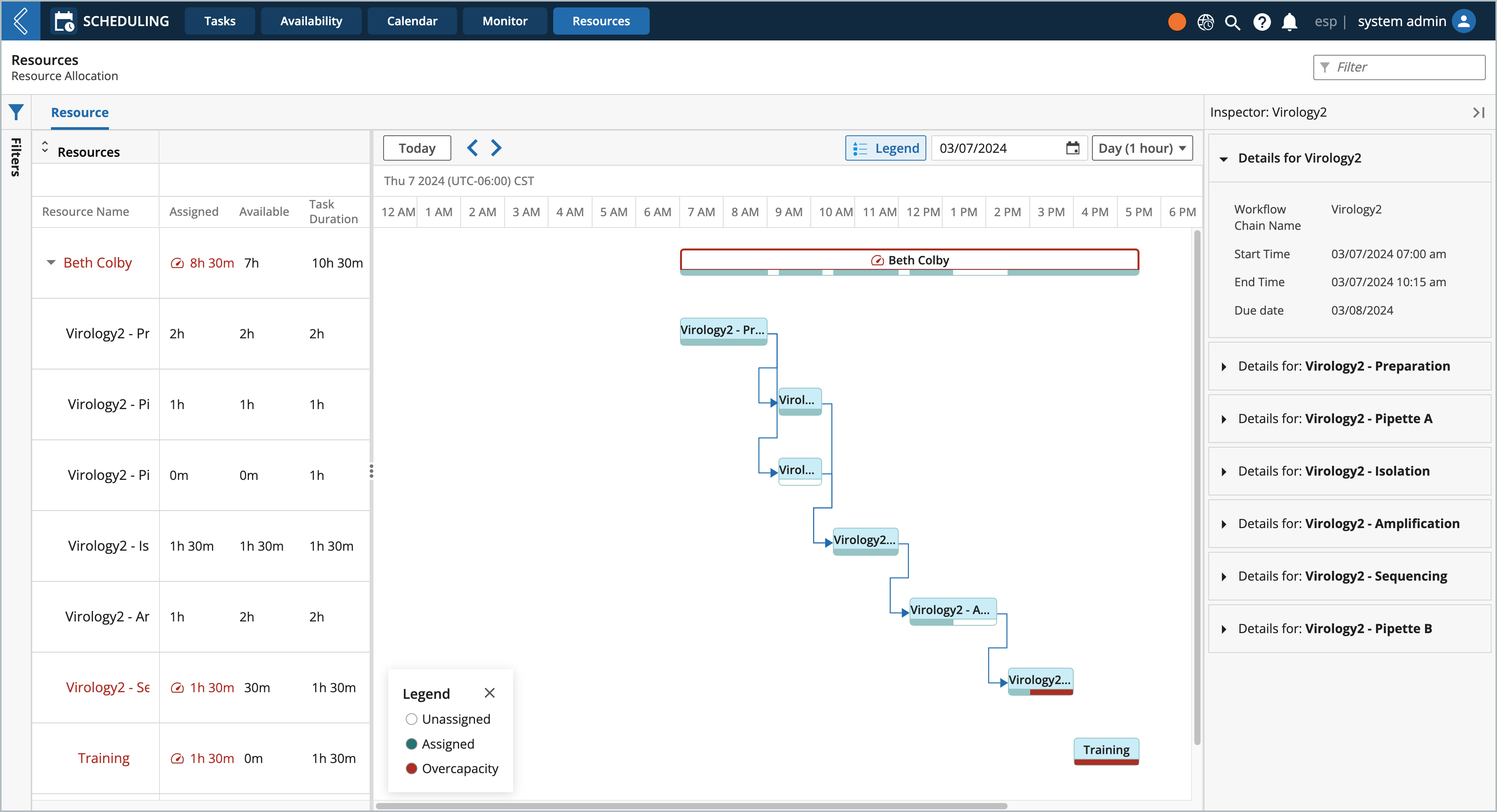
Navigating the Timeline
Color-Coded Resources
The Timeline Gantt charts are color-coded to provide you quick updates about a resource's assignment status. Color coding is based on resource assignment duration, the number of resources assigned, and whether the assignments are within the resource's capacity. A legend is included which contains the following task information:
The bottom taskbar will be blue if the resource is assigned to the task for that duration
The bottom taskbar will be white if the resource is not assigned to the task for a given duration
The bottom taskbar will be red if the resource is over capacity
Tip
Over capacity is further highlighted with the use of the over capacity icon and if any task is over capacity, then the main taskbar (parent) will be outlined by a red border.
Adjustable Calendar Views
You can easy change the zoom of your calendar to view by day (1-hour time blocks), day (4-hour time blocks), week (default), biweekly, and month.
Navigating to Past and Future dates
Exploring the calendar is made easy using:
Navigation arrows to view past and future dates
Today button to return to today's calendar view
Selectable date range picker to quickly view specific date(s)
Viewing Resource Assignments
The Resources page monitors how resources are being to assigned to all task types (workflow, workflow chains, events, meetings, and out-of-office tasks).
Monitoring Resource Utilization
When you first navigate to the Resources page you'll see a collapsed view of each resource, giving a high level overview of their availability. You can expand each resource in the Resources panel on the left-hand side to see a breakdown of the individual tasks they're assigned to along with their statuses.

Inspecting Task Assignments
If you want to take a closer at a task, you can use the Inspector panel on the right-hand side. Simply select any task from the timeline to populate the panel and review the specific details for that task, including:
Start and end times
Due date
Experiment details (name, description, tags, Workflow name)
Link to the Experiment's LIMS worksheet
Assigned resources
Filtering Resources
If you want to only see specific resources on the timeline or view unassigned resources, you can use the Filters panel on the left-hand side.
Tip
Create Filter Presets to save your commonly used filters.