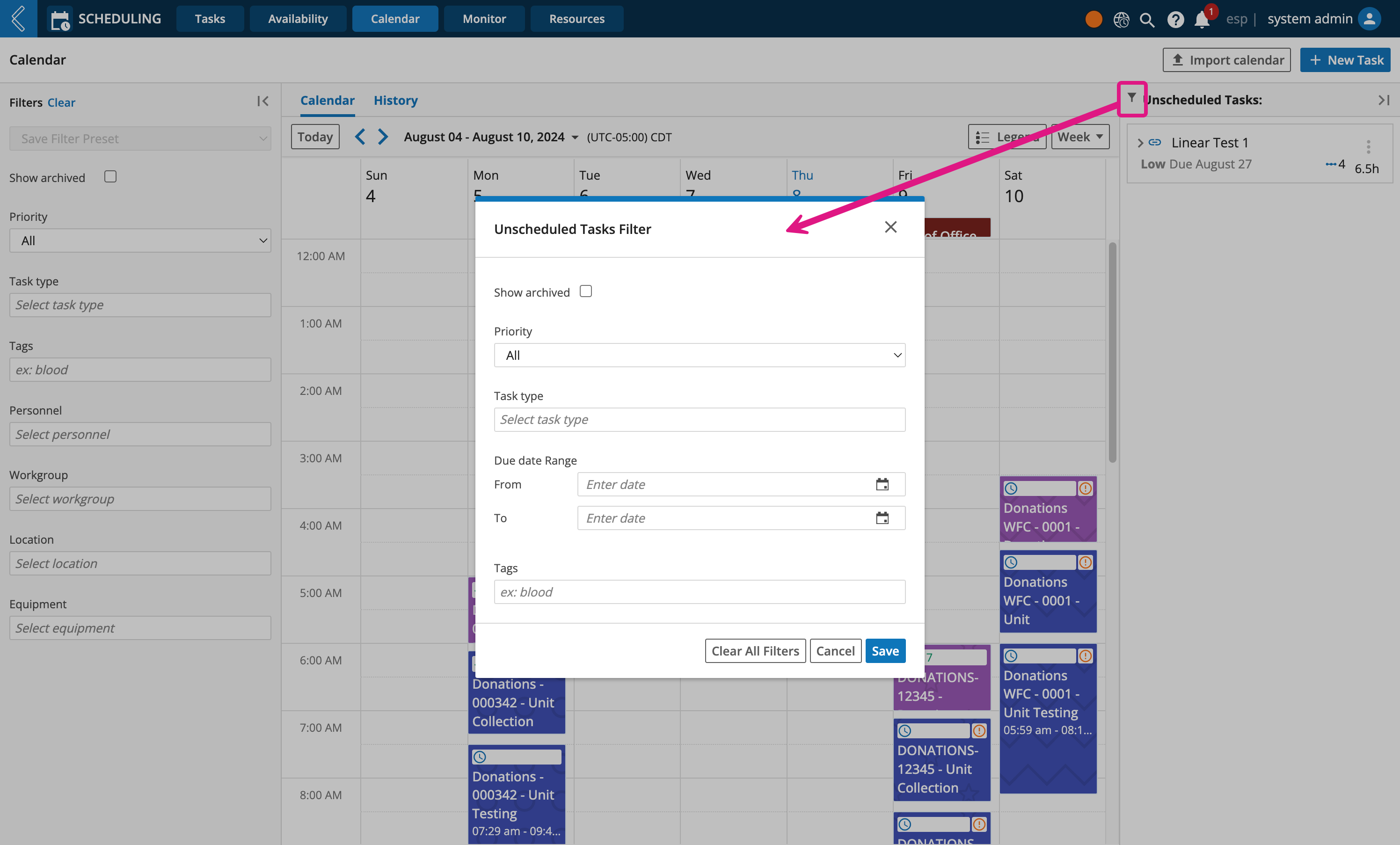Scheduling Process Tasks
Overview
Process tasks are scheduled tasks that are tied to an L7|ESP Experiment. These Experiments can be anything from laboratory experiments, to preventative maintenance processes, to science agnostic business process. The process itself is orchestrated in advance in L7|MASTER by a super user.
Unlike administrative tasks that can be created and scheduled directly from L7 Scheduling's Calendar page, process tasks are initiated in the L7 Projects app, then formally scheduled in L7 Scheduling. As personnel execute the process, L7 Scheduling will track how long each step takes to complete, and will compare the actual to expected turn around times, providing operation insights.
To learn more about how to track turn around times, check out Monitoring Task Duration Time.
Creating a Schedulable Process Task in L7 Projects App
In order to formally schedule a process task in L7 Scheduling and assign resources to the task, you must first create the Experiment in L7 Projects app.
Note
To learn more about how a super user model processes and assign process duration times, see Assigning Process Duration Time.
Procedure
Navigate to L7 Projects App
Click + Experiments inline with the Project it will belong to
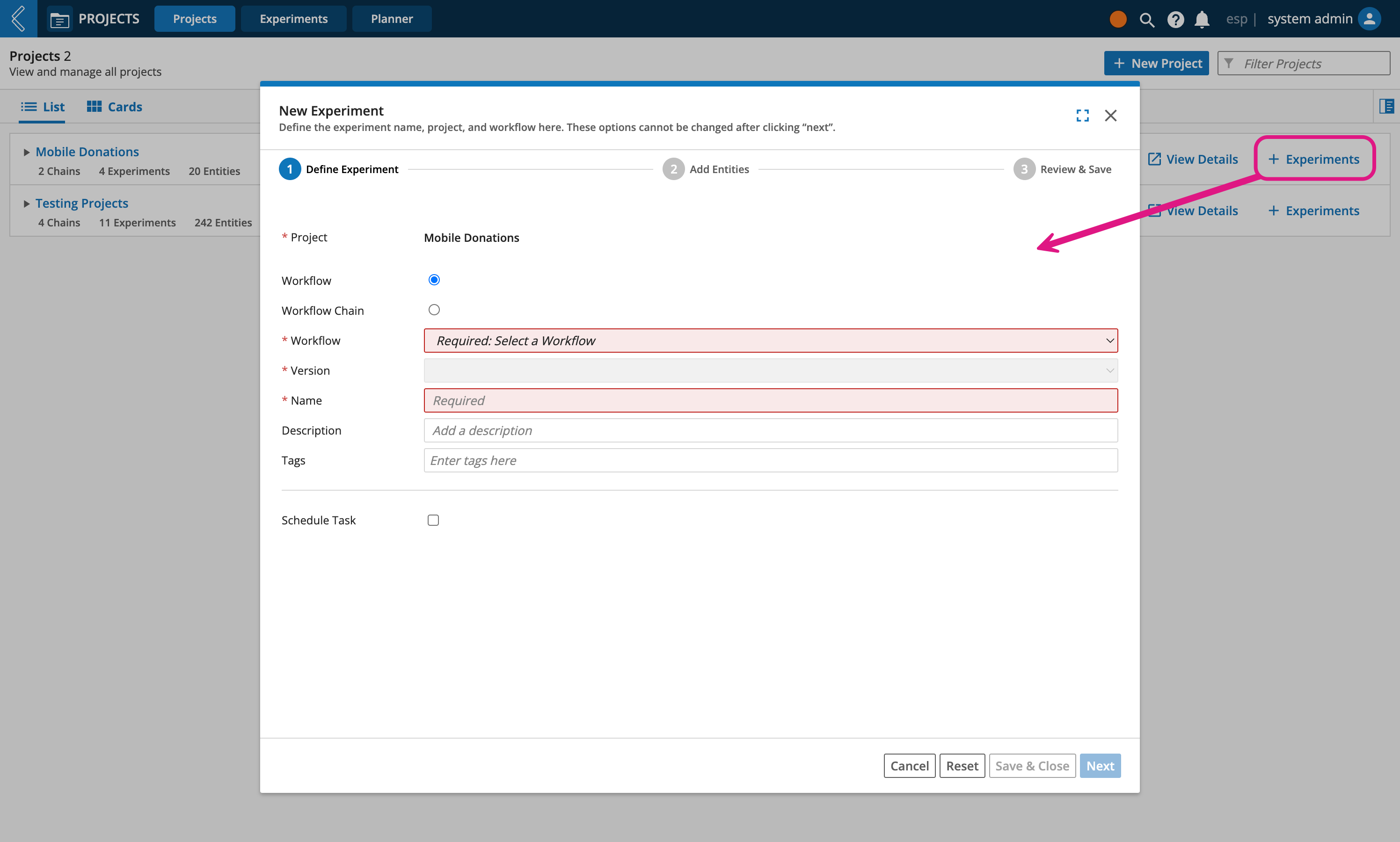
Important
Every Experiment must belong to a Project. If you have not created a Project or Experiment before, then checkout Understanding Projects and Experiments.
Select either Workflow or Workflow Chain
Select a specific process
Select a Version
Important
When creating Workflow Chain Experiments, only pinned versions of Workflow Chains are Schedulable tasks.
Enter a Name
Optionally enter a Description, Tags, Specification Plan, and Sample Plan
Select the Schedule Task checkbox
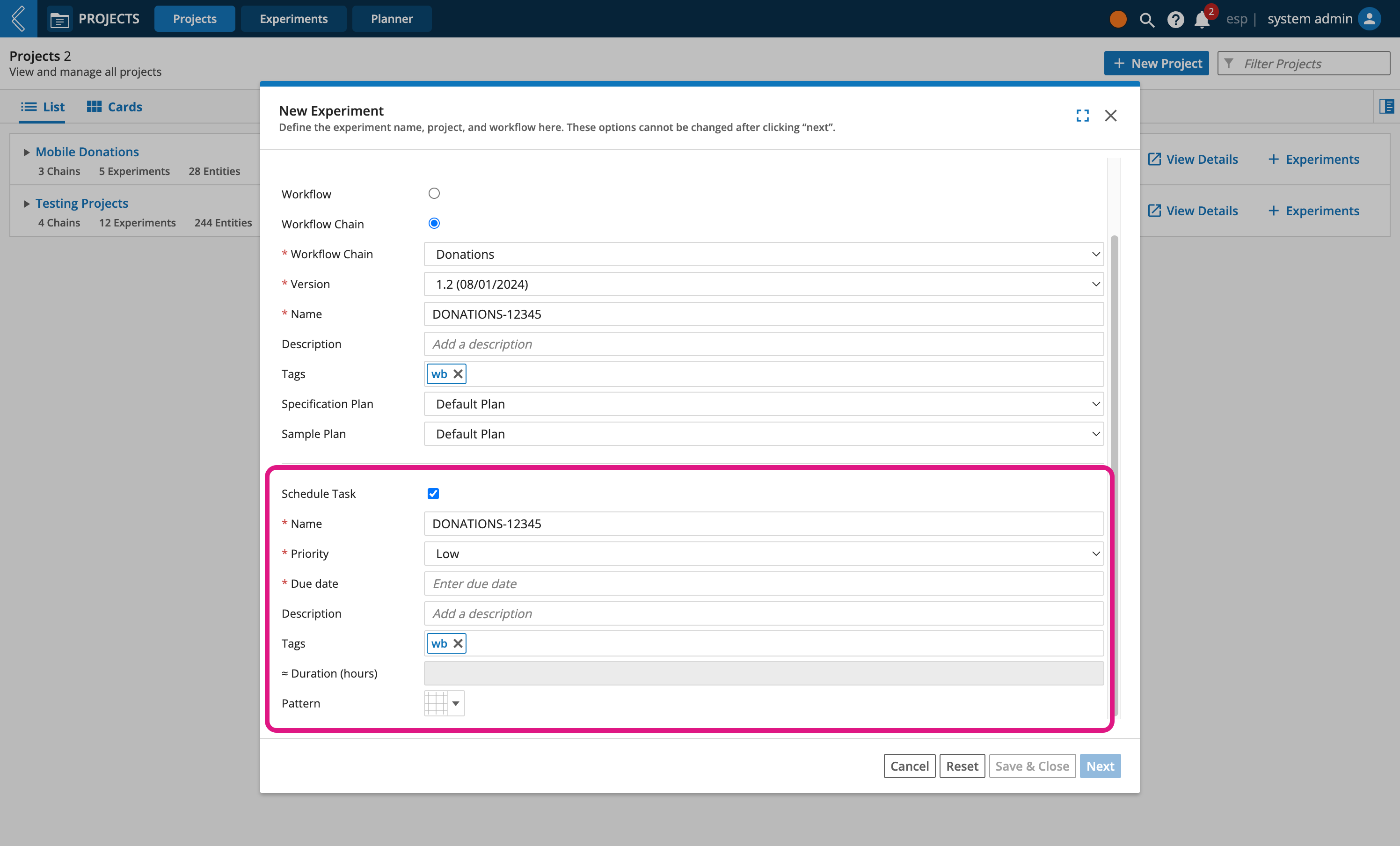
Enter a Name. By default this field will inherit the name of Experiment, but is editable.
Assign a Priority level to the task (low, medium, high, or rerun)
Assign a Due date
Optionally enter a Description and apply Tags to the task. By default these fields will inherit the values applied to the Experiment, but is editable.
Duration (hours) is a read only field that is auto computed based on how the process was modeled
Select a Pattern to be used as the background of the scheduled task displayed on L7 Scheduling's Calendar.
Note
By default, patterns are selected consecutively (top left to bottom right) to help differentiate Workflow Chains from each other, this is useful when you use the same process often.
Click Next
If creating a Workflow Chain Experiment, then select/confirm the start node
Note
Any Workflows/nodes that do not have a duration time configured will not be scheduled in L7 Scheduling.

Click Next
Add Entities (Use Existing Entities or Add New Entities)
Click Next
Click Save & Submit
Click Submit Entities.
Important
Once submitted, the process task will be displayed in L7 Scheduling's Calendar page and the Experiment and Entities will be sent to L7 LIMS app for processing.
Scheduling Process Tasks in L7 Scheduling
After a scheduled task Experiment has been submitted, you can find a record of it in the Unscheduled Tasks panel of L7 Scheduling's Calendar section. From here you can schedule the task and assign resources to it.
Tip
Workflow Chain process tasks have an arrow that can be expanded to see each section of the process and their duration time estimates.
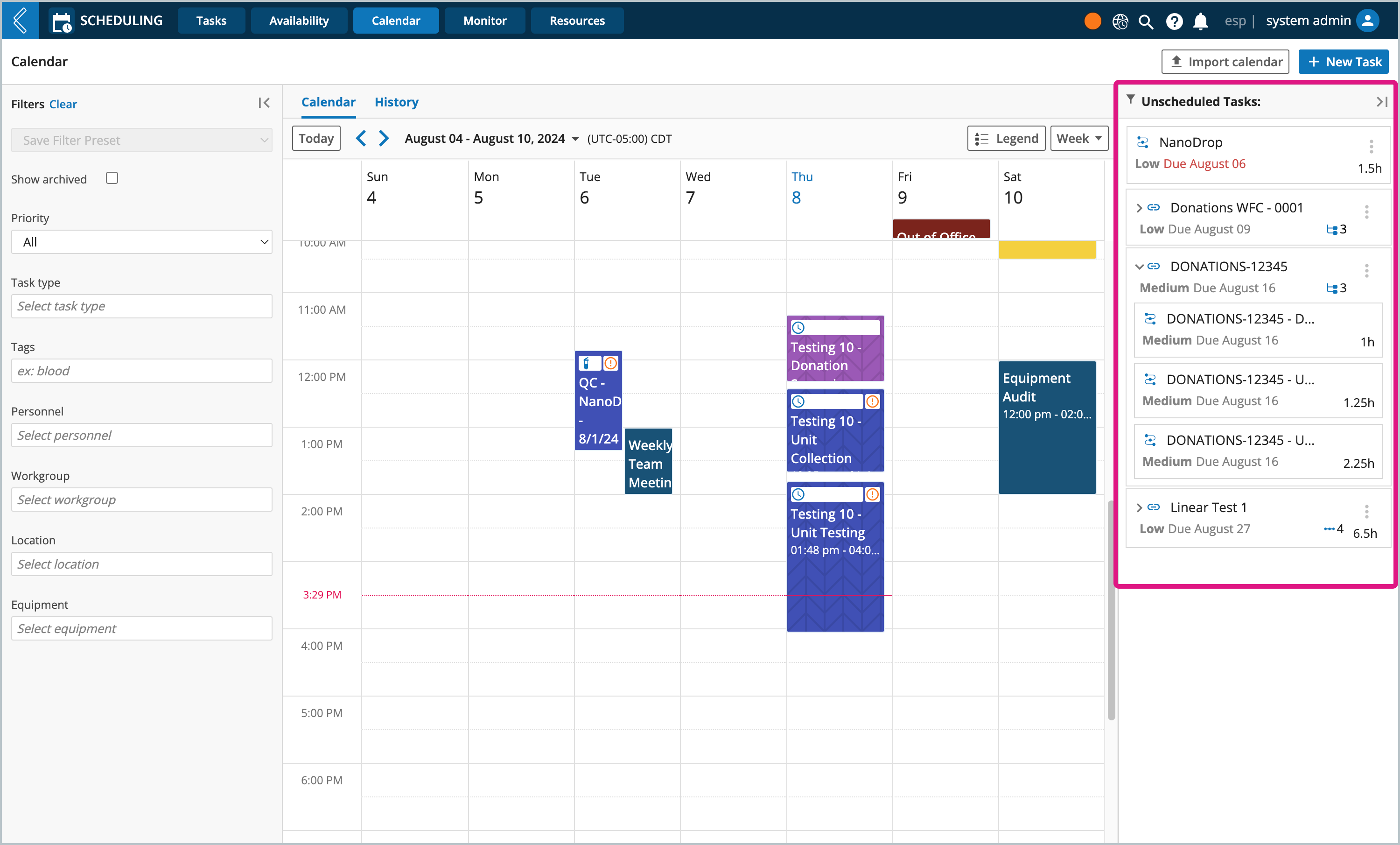
Procedure
Schedule the Task
Navigate to L7 Scheduling -> Calendar
Review the calendar to determine the day and time you want to schedule the task
Drag the unscheduled task directly onto the calendar's desired day/time
Note
Alternatively, you can click the task's vertical ellipsis, then click Edit Task.
Here you can enter a start and end date/time.
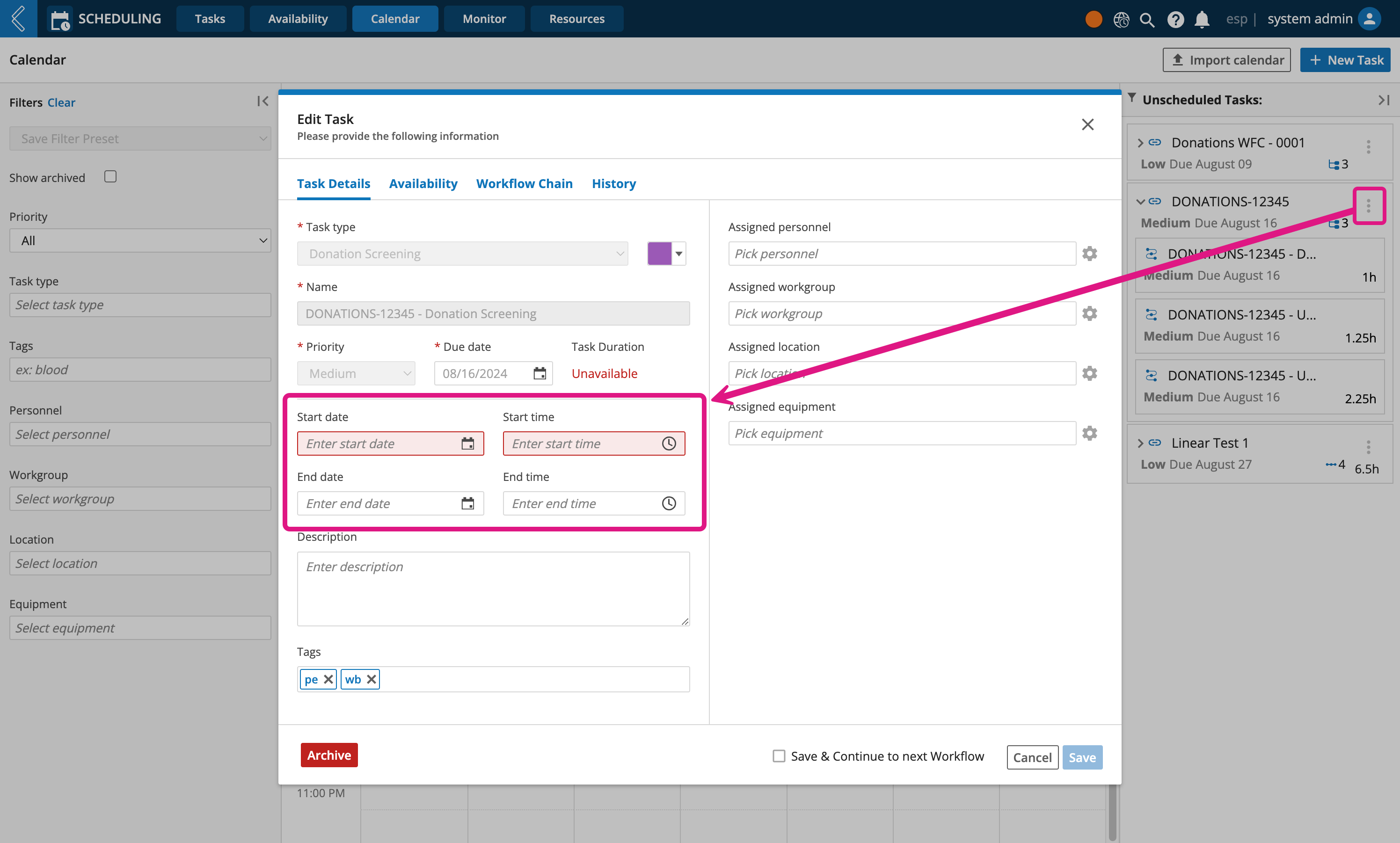
Assign Resources to the Task
Click the scheduled task
Click Edit Task
Click Save
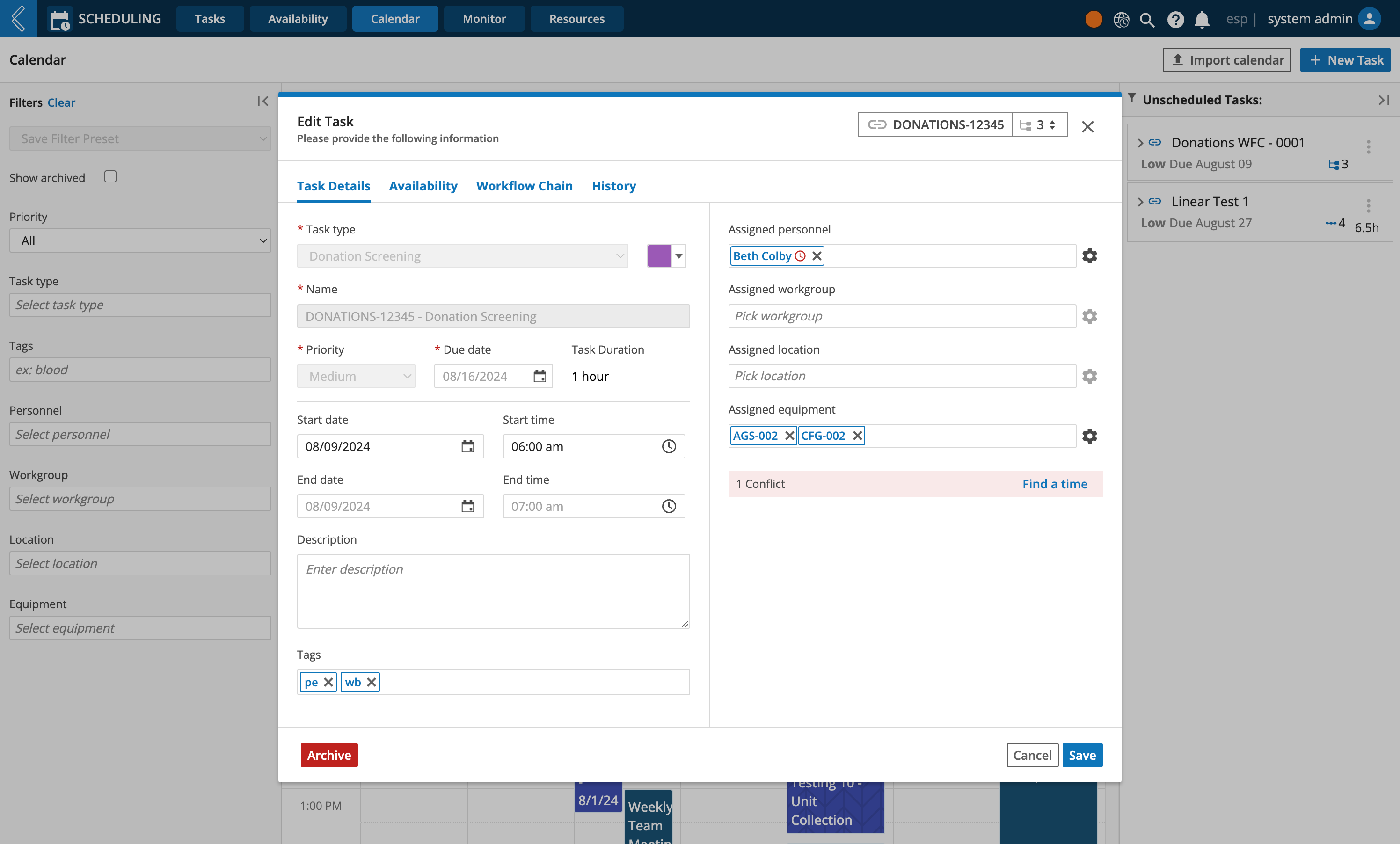
Initiating L7 LIMS Processes
L7 Scheduling allows you to initiate L7 LIMS processing by creating the LIMS Worksheet right from the Calendar view.
Note
L7 Scheduling only supports creating a single Worksheet for all Entities to be processed in.
If Entities need to be divided among several Worksheets, then you will need to create the Worksheets in L7 LIMS.
Procedure
Click the scheduled task
Click Create Worksheet
Enter a Name for the LIMS Worksheet
Click Add Worksheet
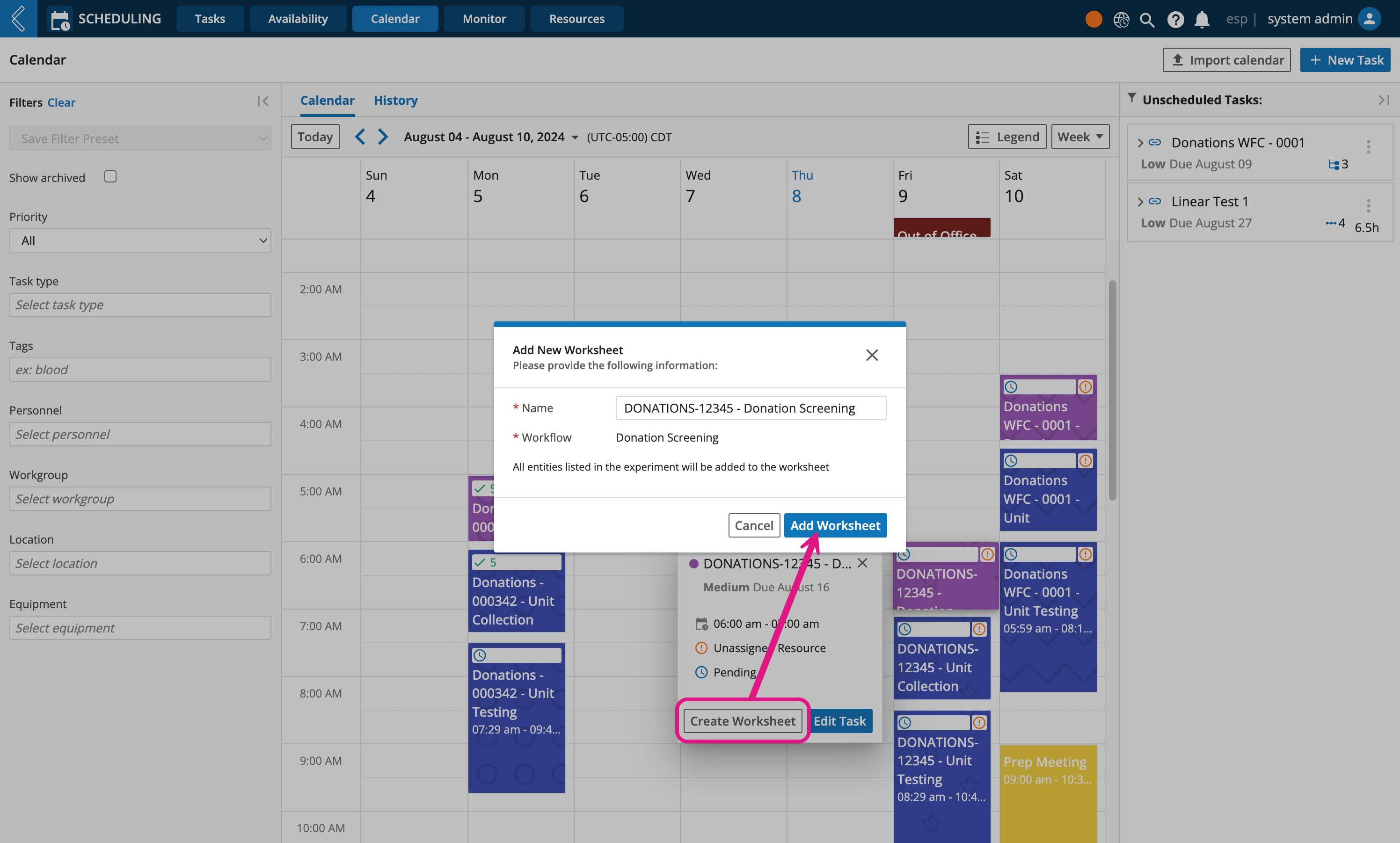
Tip
After the Worksheet has been created, the Create Worksheet button will change to Go to Worksheet. Click it to open a new browser tab with the L7 LIMS Worksheet open and ready for Entity processing.
Personnel can now start processing the Worksheet in L7 LIMS
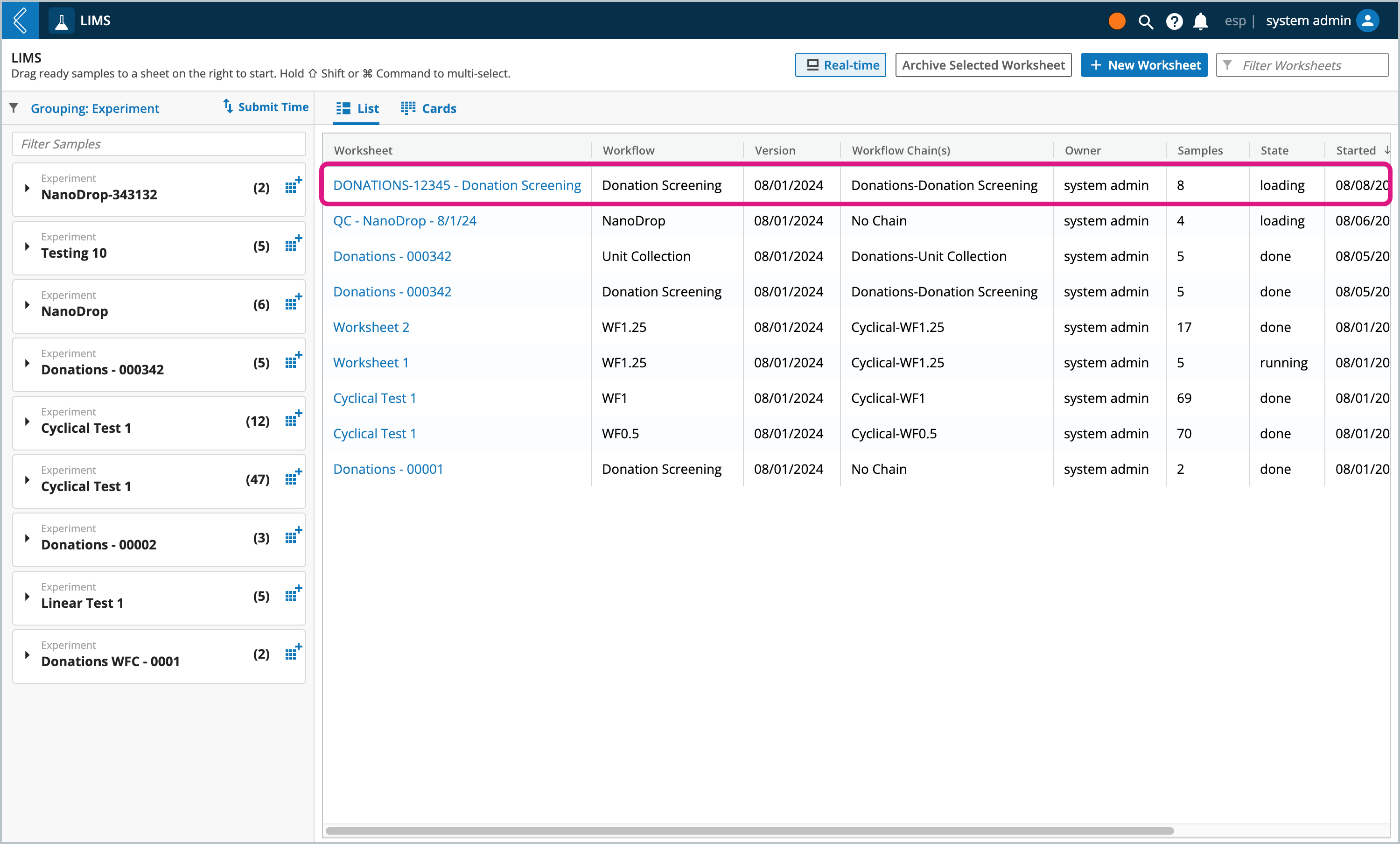
Editing Process Tasks
At times you may find yourself needing to reschedule tasks, reassign resources, or may just want way to see the Worksheets associated with a Workflow Chain task.
From the Calendar, select a process task, then click Edit Task.
Tip
When viewing a Workflow Chain task, in the top right corner of the Edit Task modal will be the option to switch between each Workflow task.
Task Details Overview
The Task Details page is where you can change the time and day of process tasks that are not running, and assign resources.
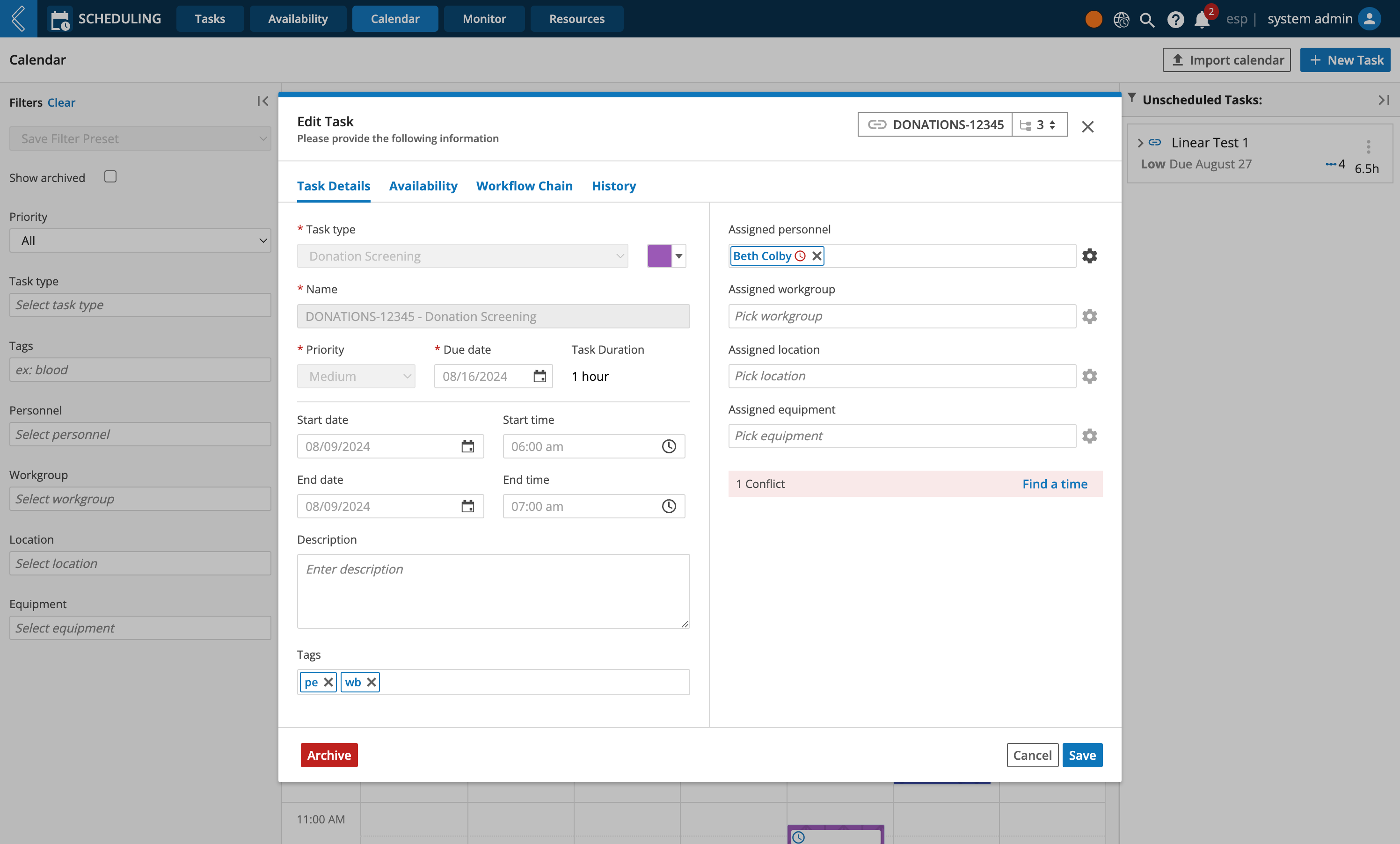
Availability Overview
The Availability page is where you can visually see the calendar and available time slots for the selected resources. When resources have schedule conflicts, you can use this page to decide if the task should be rescheduled, or if there are other resources available that can be assigned instead.
See Resolving Schedule Conflicts to learn more.
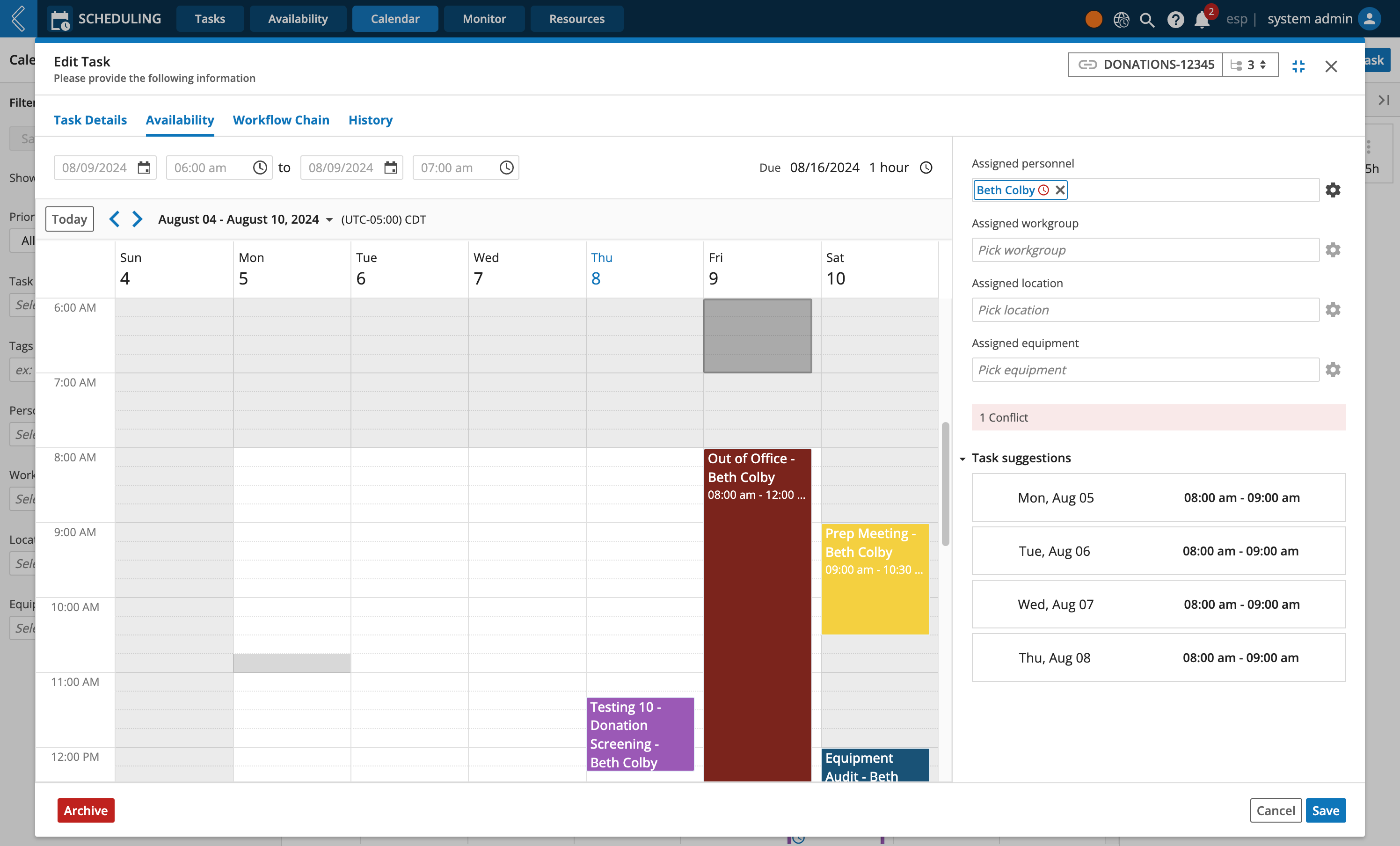
Workflow Chain Overview
The Workflow Chain page is where you can see an overview of the Workflow tasks belonging to the Workflow Chain.
From here you can,
Change the priority level
Change the due date
View each Workflow's LIMS Worksheet run status
Navigate directly to LIMS Worksheets
View the expected process duration time
Filter displayed Workflows by status
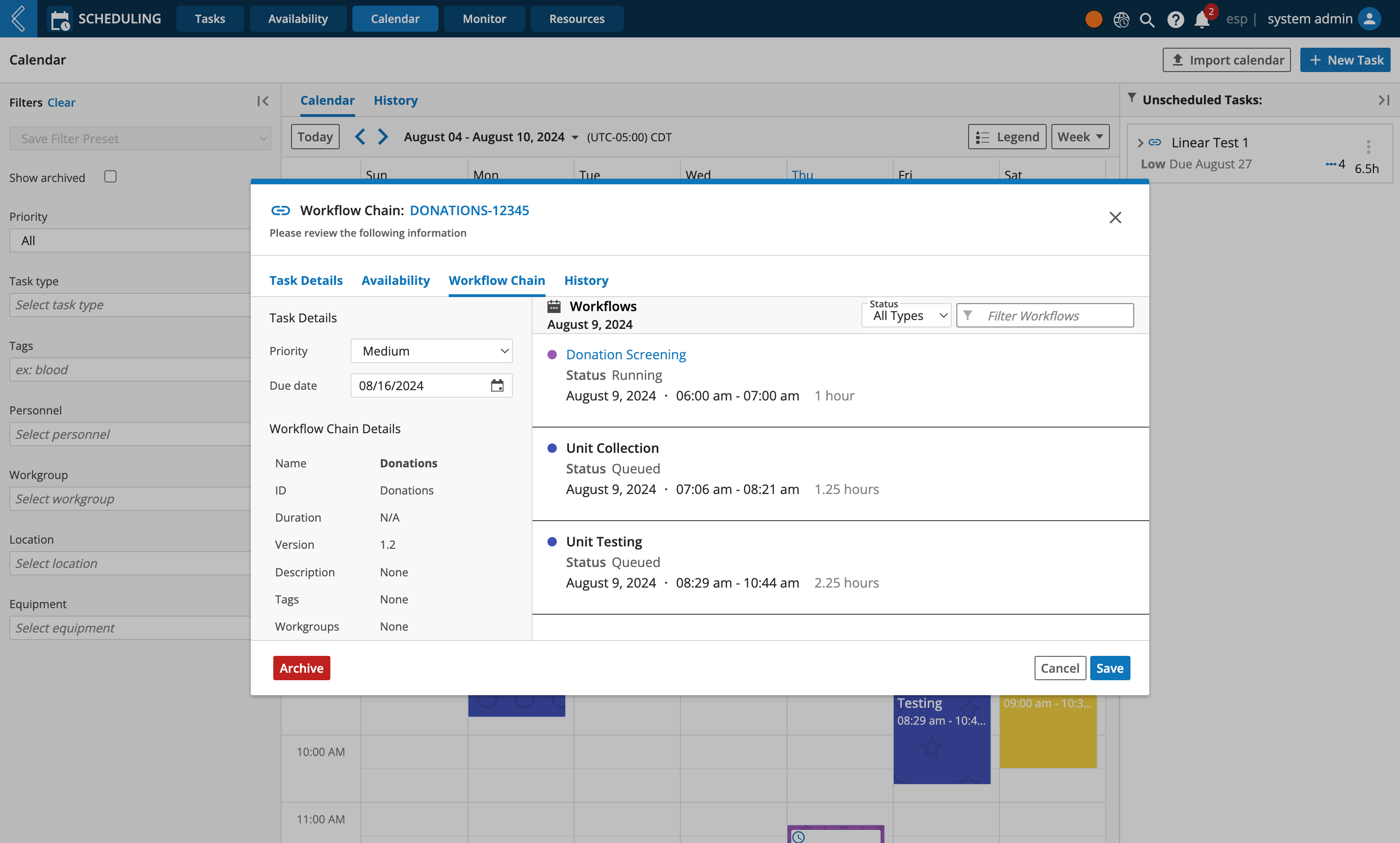
Filtering Unscheduled Tasks
If you have a lot of unscheduled tasks, you can quickly find which ones you are interested in by using the Filter icon.
Tip
Create Filter Presets to save your commonly used filters.