L7|HUB Collections
Collections let you manually organize multiple content items together, to later be shared as a Bundle. At this time, Collections are only local, so remote instances will not see another Hub's Collections.
Collections are managed in the Collections tab, and can be revisited using the Collection icon (clipboard) in the navigation bar at the top of the screen.
Adding and Removing Content
To add content to a Collection:
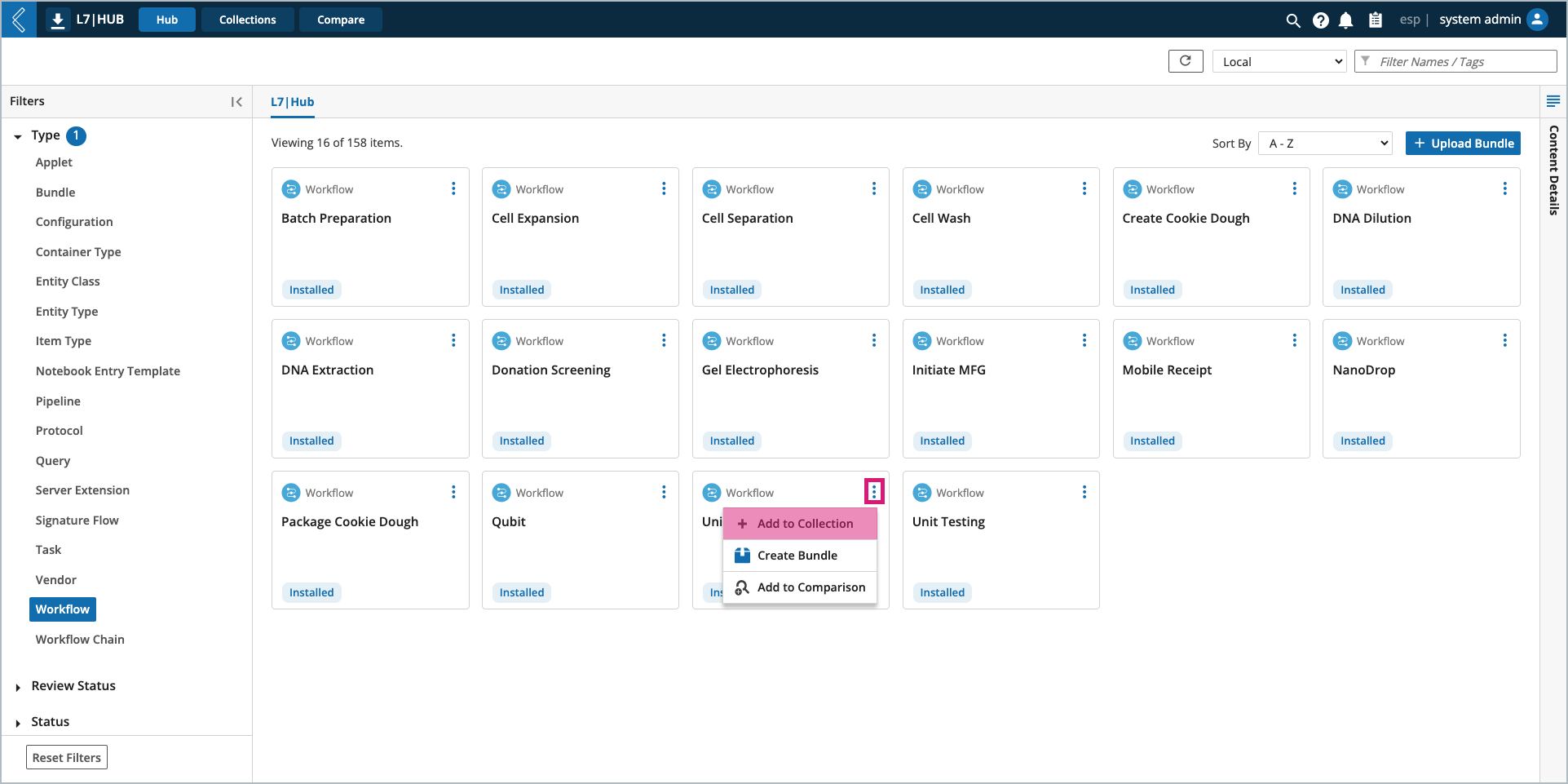
Go to the Hub tab.
Open the content action menu (vertical ellipsis) for the content item.
Add to Collection.
Note
If a Collection does not exist, a new one will have to be made before content can be added to it.
Select multiple content items using the command key on a Mac (Ctrl on Windows).
To remove content from a Collection:
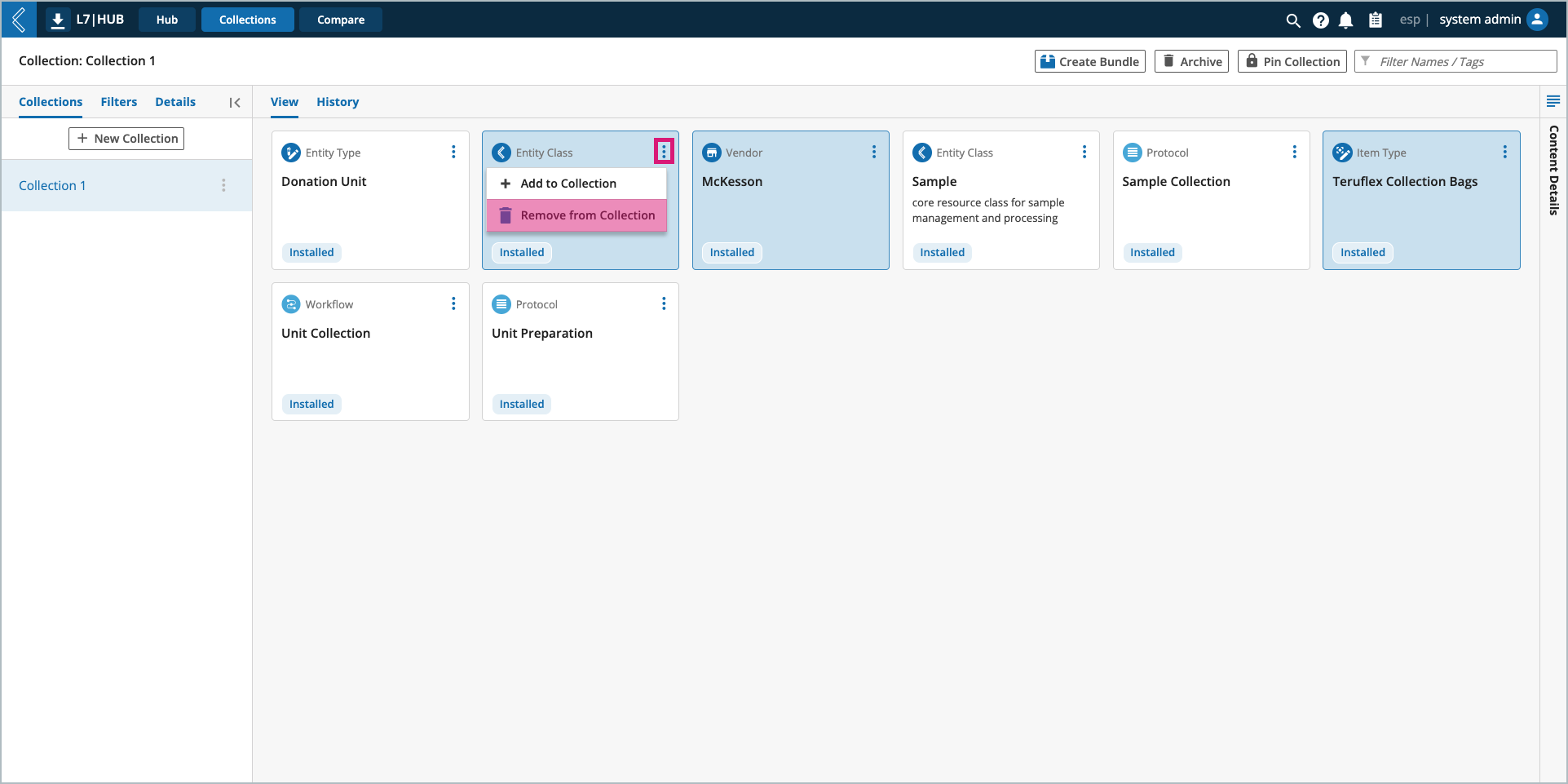
Go to the Collections tab.
Select the Collection from the details panel on the left side of the screen.
Open the content action menu (vertical ellipsis) for the selected content item(s).
Remove from Collection.
Missing Dependencies
Collections that are missing dependencies will be marked by a red triangle. In L7|HUB, the term dependency refers to content that is required for other content to function properly.
Missing dependencies can be added by selecting “View” in the missing dependencies banner, or when creating a Bundle from the Collection.
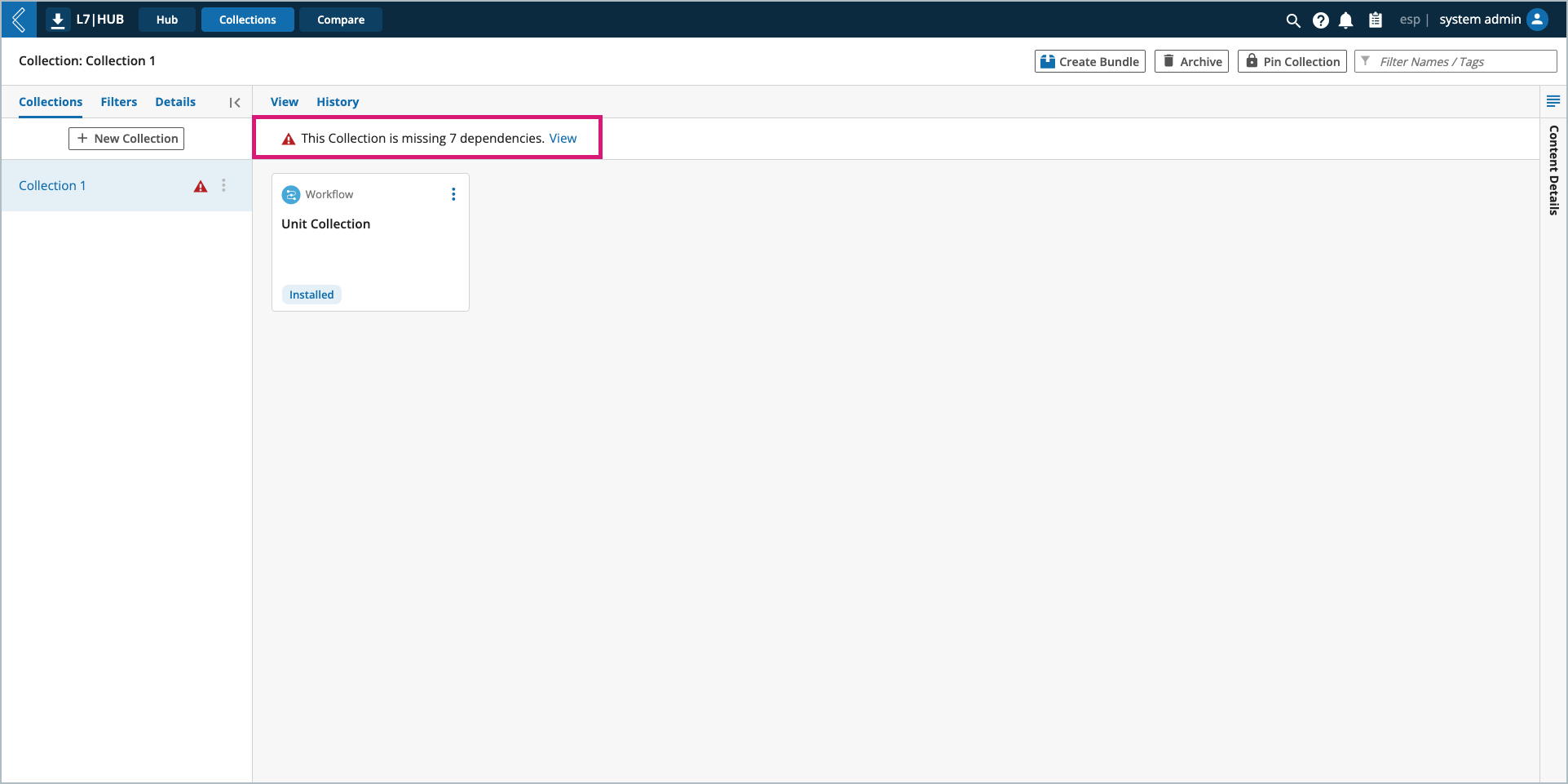
Versioning
To save a version of a Collection, select the Pin Collection button at the top of the screen. This will take a snapshot of the Collection and assign it a unique UUID.
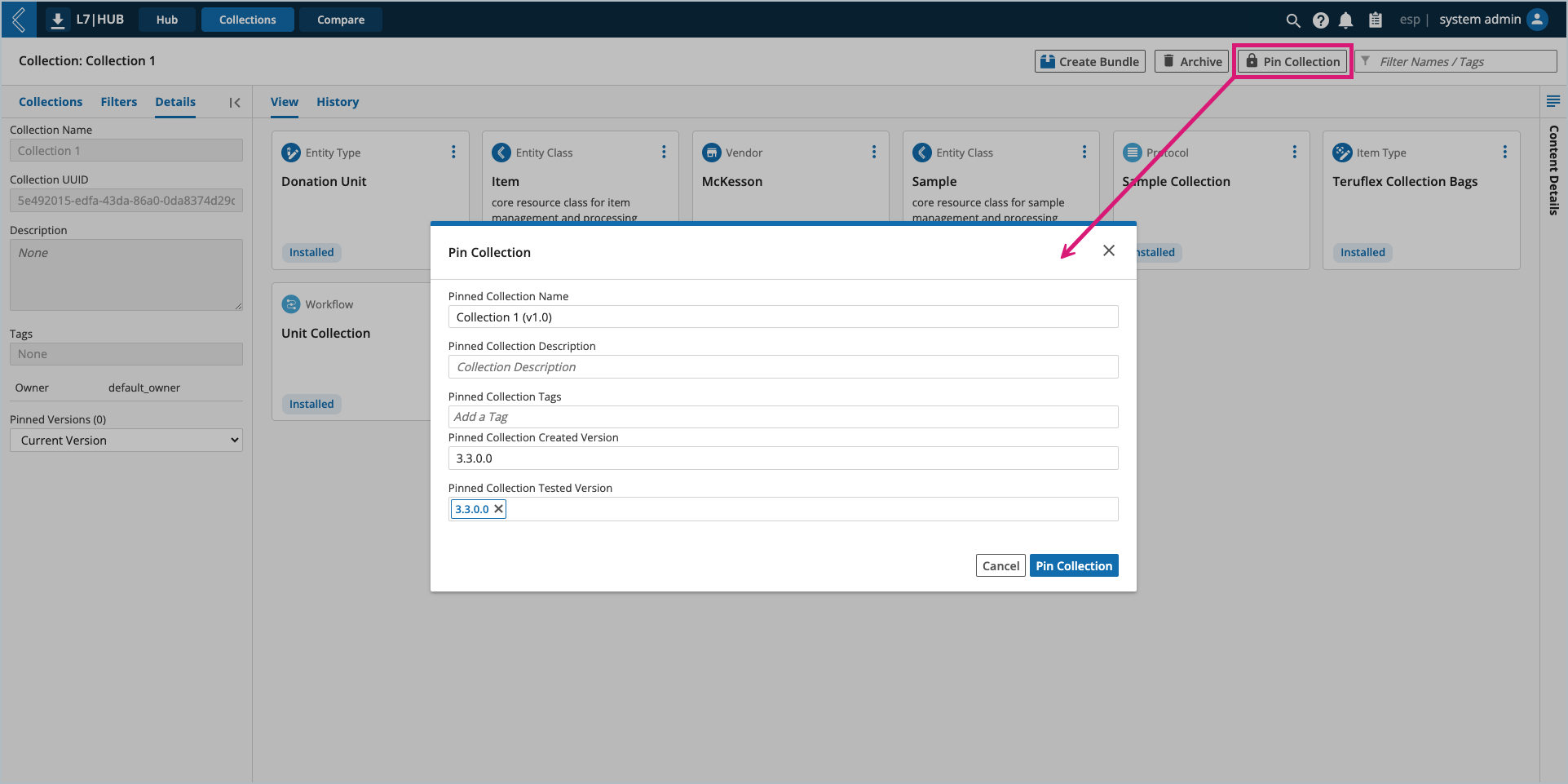
Pinned versions are accessible in the details panel on the left side of the screen.
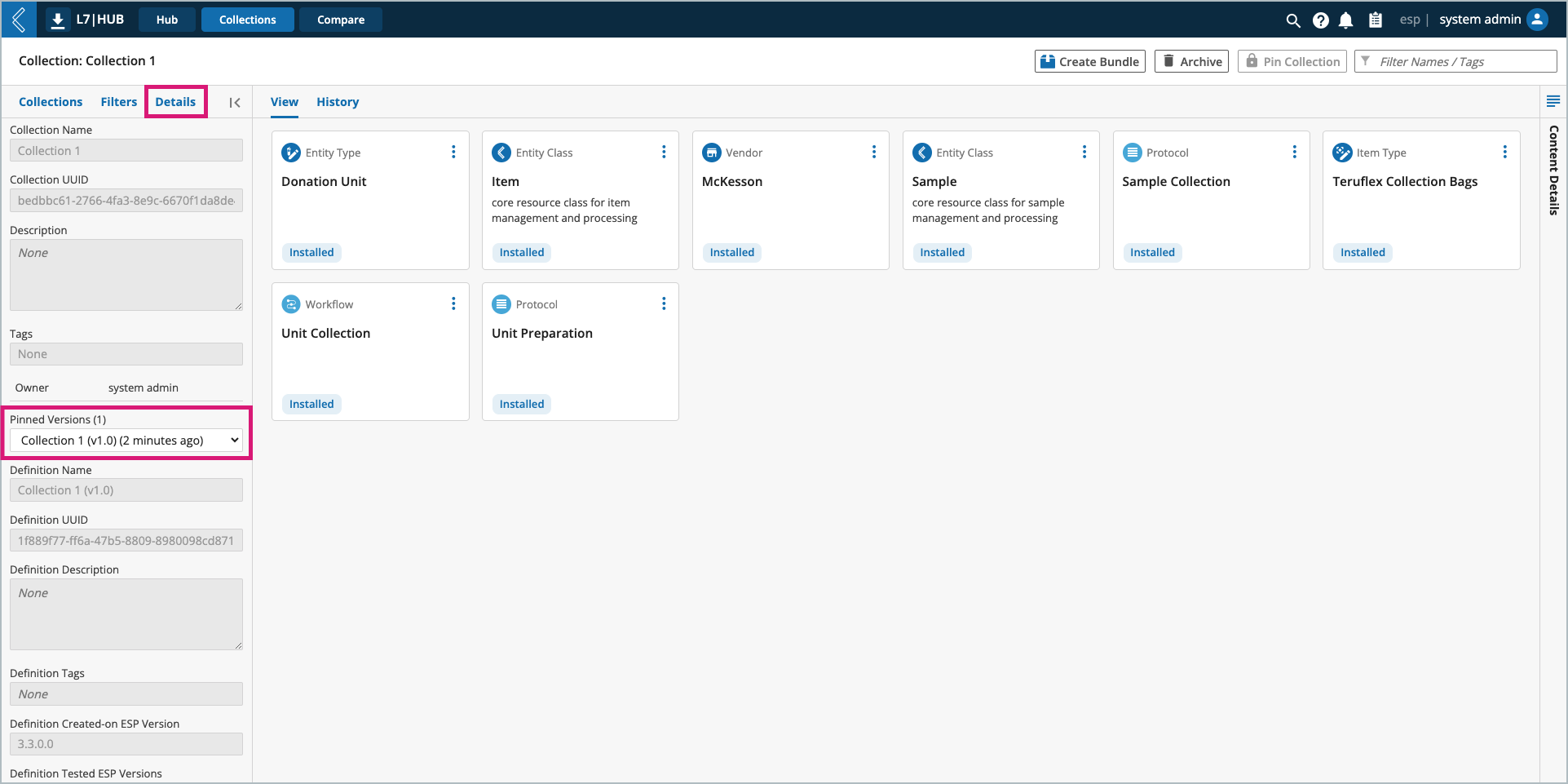
Note
Only the current version of a Collection can be edited.
History
In the central viewing window of a Collection, the History tab displays the actions taken against the selected version of a Collection, who performed the action, and when. This history can be exported as a .csv file by selecting the Export History button at the top of the screen.