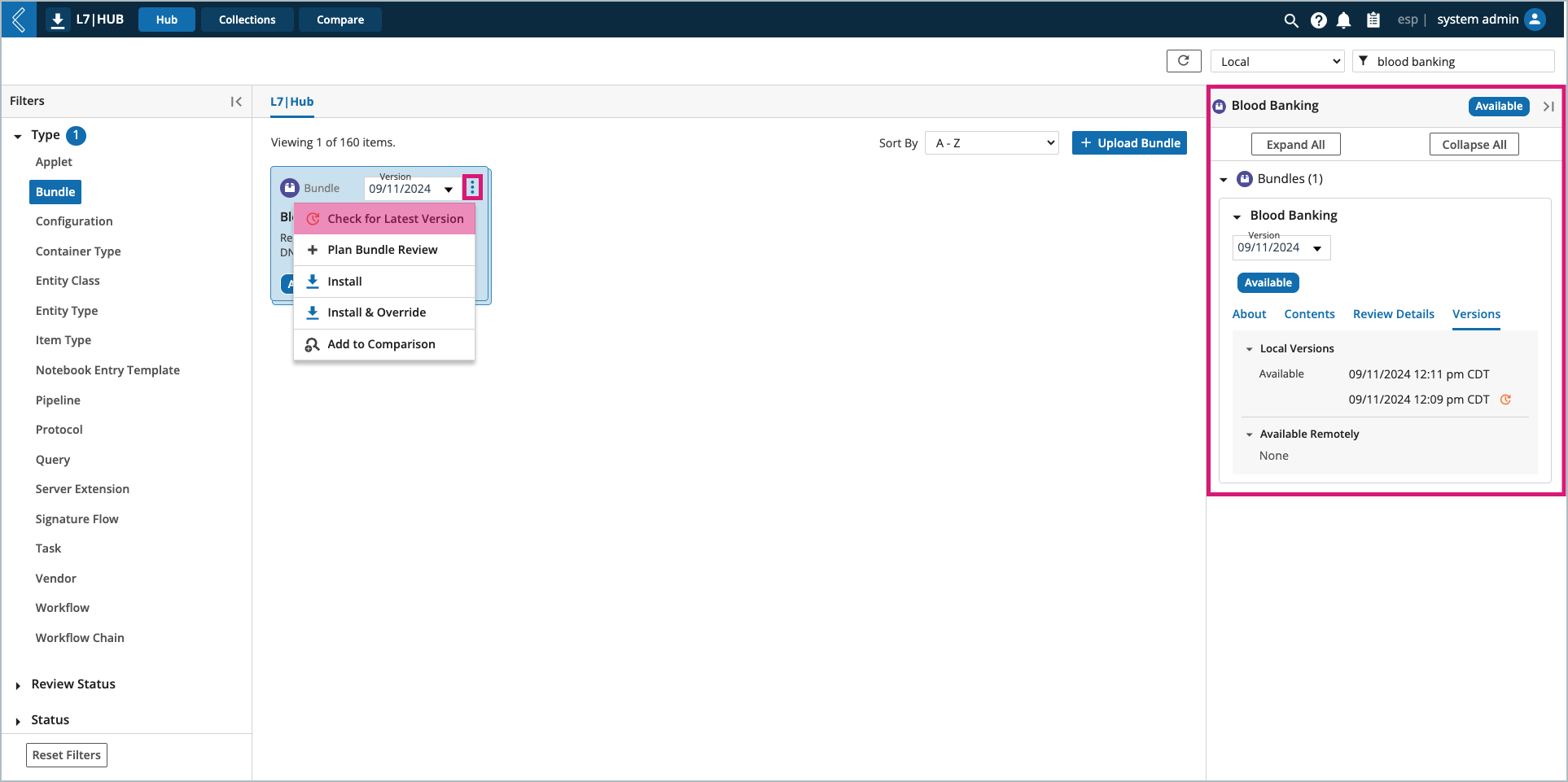L7|HUB Bundles
Bundles are pre-packaged groups of content that can be shared with remote instances of L7|ESP by connecting to their Hub. When a Bundle is selected in the Hub tab, its content is displayed in the details panel on the right side of the screen.

Bundle Creation
Bundles can be created from both the Hub and Collections tabs.
To create a Bundle in the Hub tab:
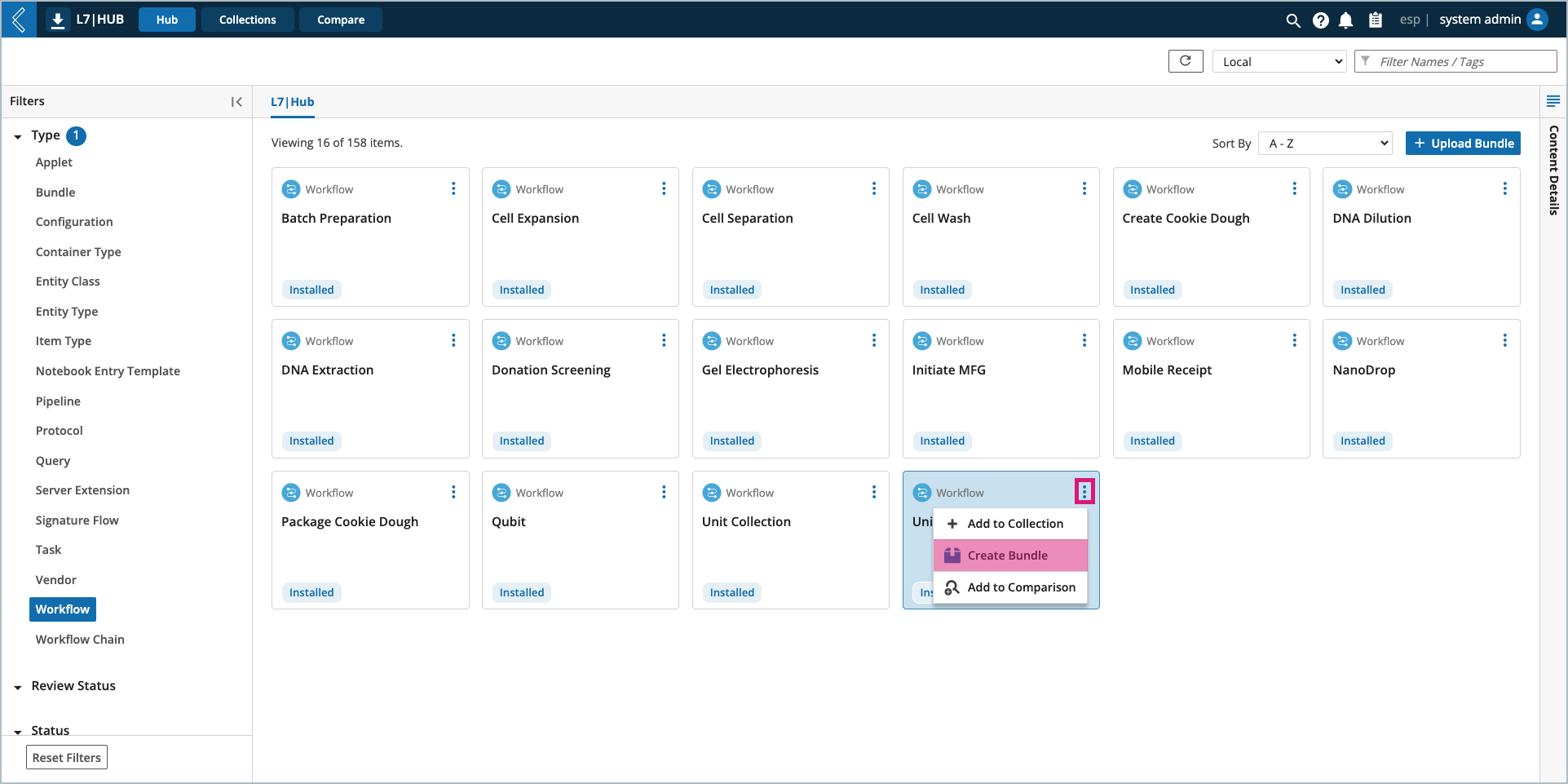
Use the command key on a Mac (Ctrl on Windows) to select the relevant content items.
Open the content action menu (vertical ellipsis) for the selected content item(s).
Create Bundle.
To create a Bundle in the Collections tab:
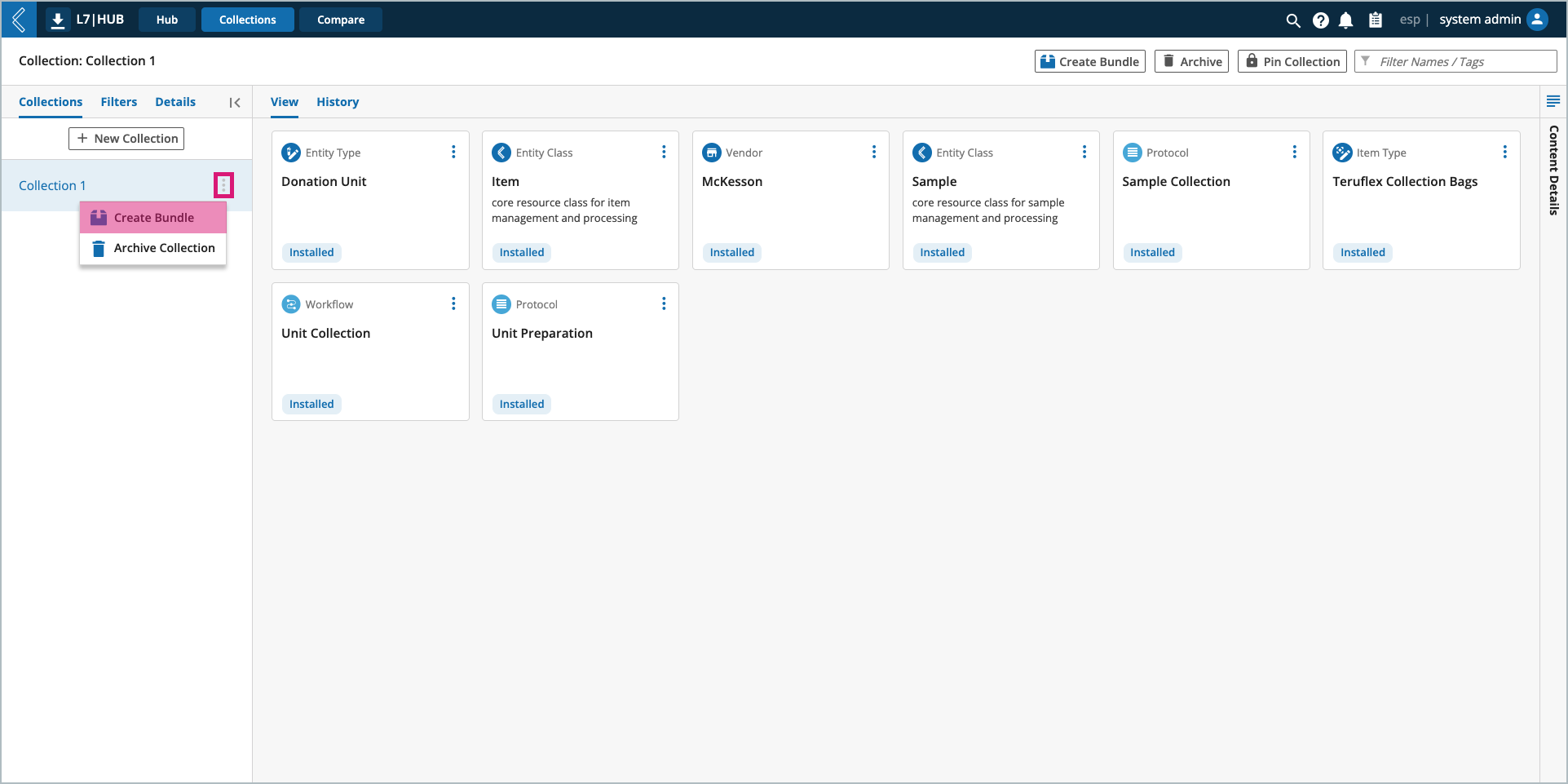
Select the Collection from the details panel on the left side of the screen.
Open the Collection content menu (vertical ellipsis).
Create Bundle, OR
Select the Collection and the Create Bundle button at the top of the screen.
Note
Bundles cannot be included in other Bundles.
In the New Bundle modal:
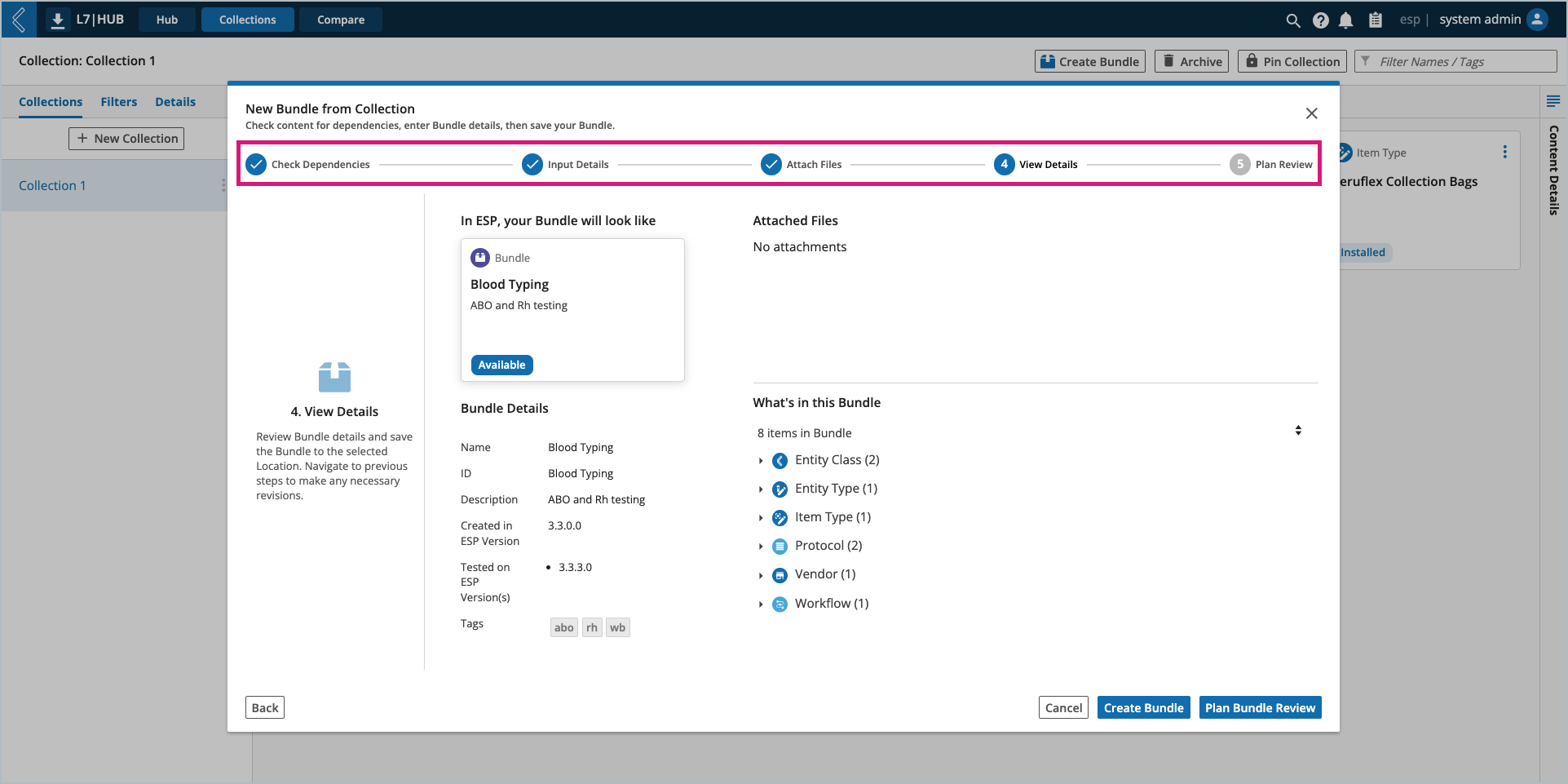
Check Dependencies – missing content that is required for the Bundle to function properly.
Input Details – enter a name and ID for the Bundle. The "created in ESP version" will default to the instance's version of L7|ESP. The Bundle can be saved to the local Hub, a connected remote Hub, or downloaded as a .zip file.
Attach Files – upload a Bundle card image and/or supporting documentation. To remove a file, use the "Back" button while on this step. To attach more than one (1) file, select "Next" and then “Back” to repeat this step.
View Details – review the Bundle's details and contents before creating the Bundle or assigning it a review plan.
Plan Review (optional) – assign the Bundle a Review Plan.
Bundle Versions
If more than one (1) Bundle has the same ID, they are treated as different versions of the same Bundle. L7|HUB will "stack" their card images.
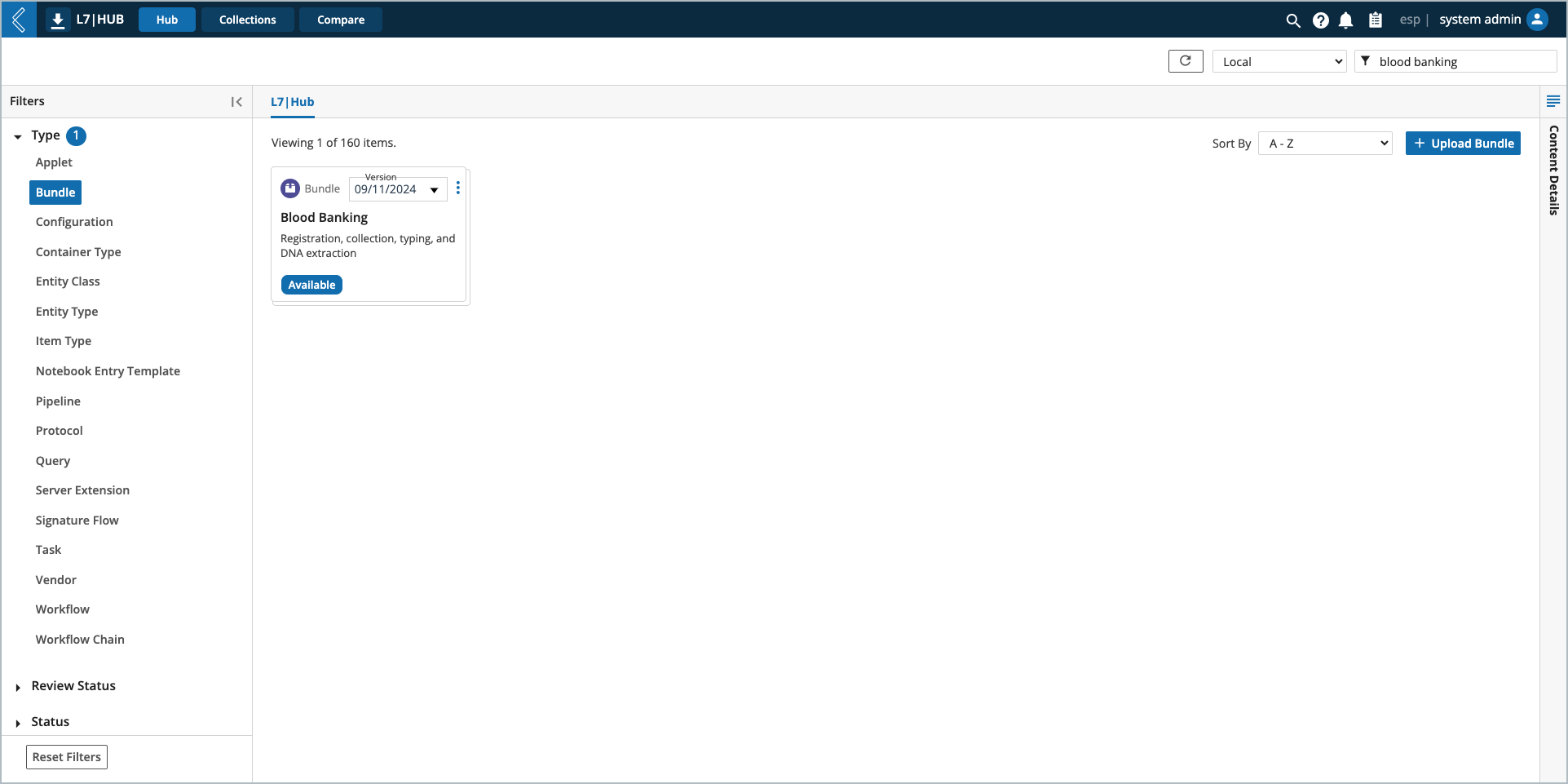
In the Hub tab, the Bundle version can be changed using the "version dropdown" in the top-right corner of the Bundle card. If the currently viewed version is not the newest available, an orange timer icon will be displayed.
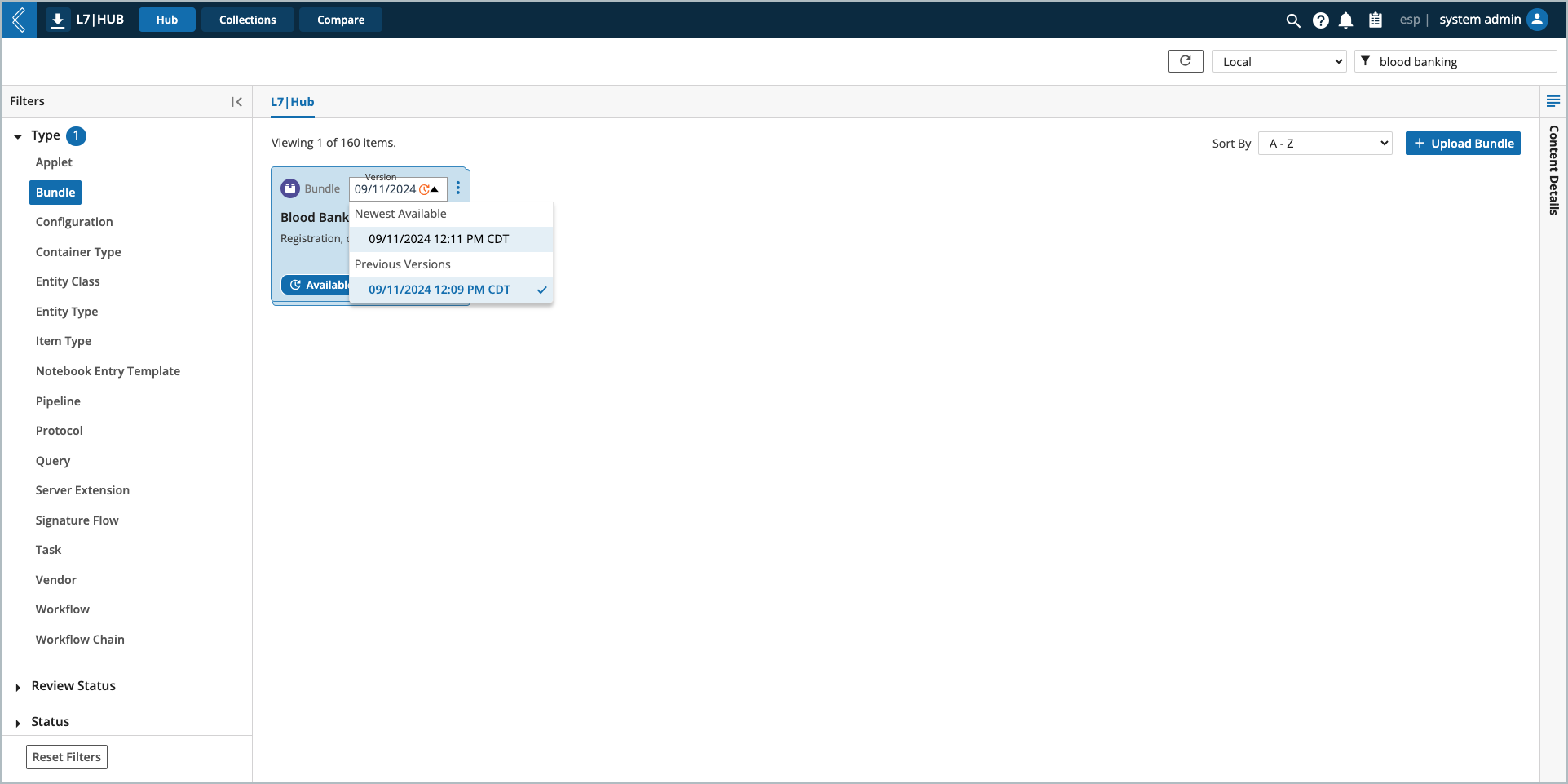
In the Bundle version dropdown:
Different versions of the Bundle are denoted by the date of their creation.
The currently viewed Bundle will display a blue check mark to the right of this date.
When a Bundle with multiple versions is selected, a versions tab will be included in the details panel on the right side of the screen. In this tab a list of the all active, available, and installed versions of the Bundle is displayed, for both the local and connected remote Hubs. To refresh this list, select "Check for Latest Version" in the Bundle card's action menu.