Optimizing Resource Capacity
Overview
When managing resources, whether it's personnel, equipment, or locations, it's important to maximize utilization. The Tasks page provides an overview of resource capacity and scheduled tasks by status. Using this dashboard, you can review resource capacity, identify under/over utilized resources, and plan how to use your resources based on the status of the scheduled tasks.
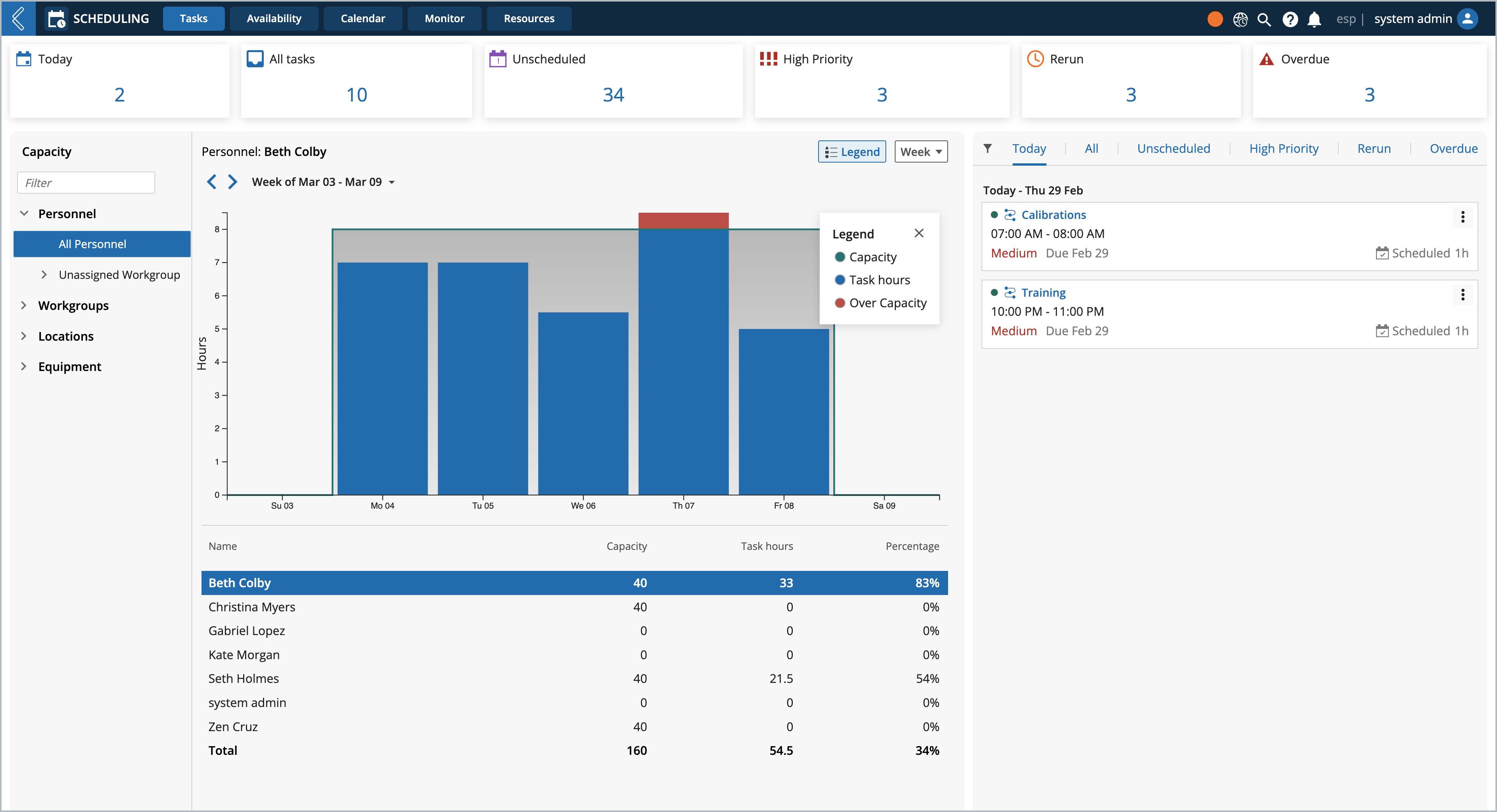
Reviewing Resource Capacity
When reviewing resource capacity, you can select to review a specific resource, or all resources belonging to a specific resource type.
Once a resource has been selected, the capacity widget will display the resource's capacity, scheduled task hours, and over capacity. Below the capacity widget is a summary of the selected resource's capacity and other similar resources, so you can quickly compare resources and identify which resources are over and under utilized.
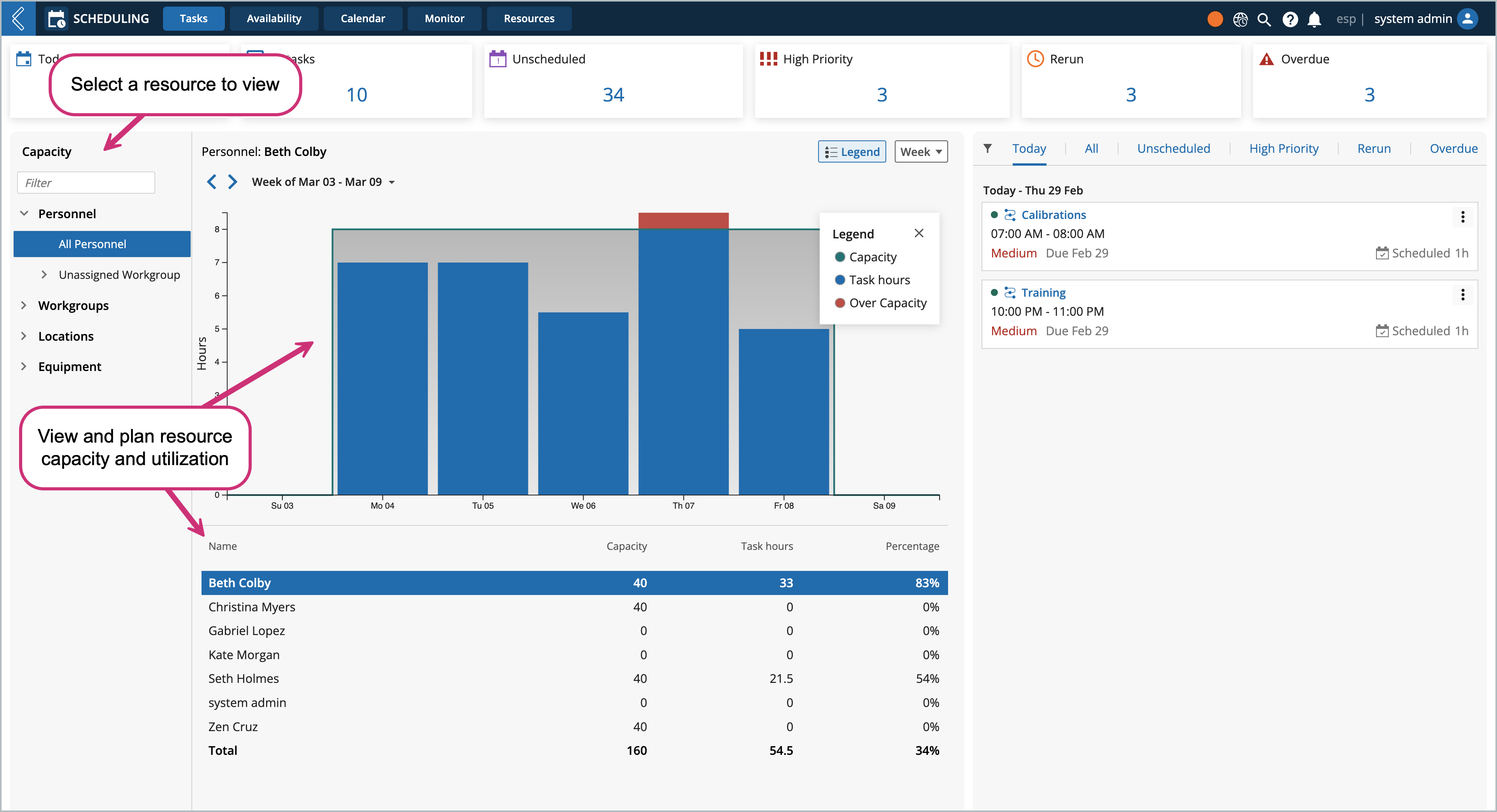
Capacity Widget Overview
Visual overview of resource capacity in hours per day
Legend icon provides color key to capacity widget display
Green line indicates the resource's capacity based on its scheduled working hours defined in the Availability page
Blue bars represent the total number of task hours the resource has been assigned to within its working hours
Red bars represent the total number of task hours the resources has been assigned to outside of its working hours, indicating the resource is working over capacity.
Note
Personnel assigned to tasks marked as over capacity will trigger a over time request, see Managing Overtime Requests for more information.
Week / Month icon lets you switch between week and month views
Viewing Tasks by Status
When planning how to optimize resource usage, you can view tasks by status to prioritize which resources should be assigned to each task.
At the top of the Tasks page are six filter cards that summarize how many tasks belong to each status. Selecting a filter card will list the tasks in the panel on the far right, where you can see task details and navigate to the task.

Task Panel Overview
View tasks by status of,
Today: the number of tasks assigned to the user for today
All tasks: the total number of tasks for the given period
Unscheduled: the number of tasks that are waiting to be scheduled
High Priority: the number of high-priority tasks for the given period
Rerun: the number of tasks that must be repeated for the given period
Overdue: the number of tasks that have exceeded the due date for the given period
Filter icon can further filter tasks
Date arrows to change the week you're viewing
Task cards include,
Task name
Priority level
Due date
Duration in hours
Edit Task link takes you to the Calendar page (click vertical ellipsis)
Go to Worksheet link takes you to the process task's LIMS Worksheet (click vertical ellipsis)