Generating PDF Reports
Overview
Upon completing the Entry review process, L7|ESP will automatically generate a PDF report of the Entry. You can also preview, create, and print new PDFs at any time.
Previewing and Generating PDF Report
Using the PDF Preview feature, you are able to adjust the PDF Export Settings to optimize the page layout of your Entry before generating the report.
Procedure
Open an Entry
Select the Report tab
Select Preview (default tab)
View the PDF preview in the main window
Use the Export Setting panel to adjust settings (optional)
Click Export PDF to generate a PDF
Note
To export a zip file including the Entry's PDF and all attached images and files in their native versions, click the arrow next to Export PDF, then select Export Entry.
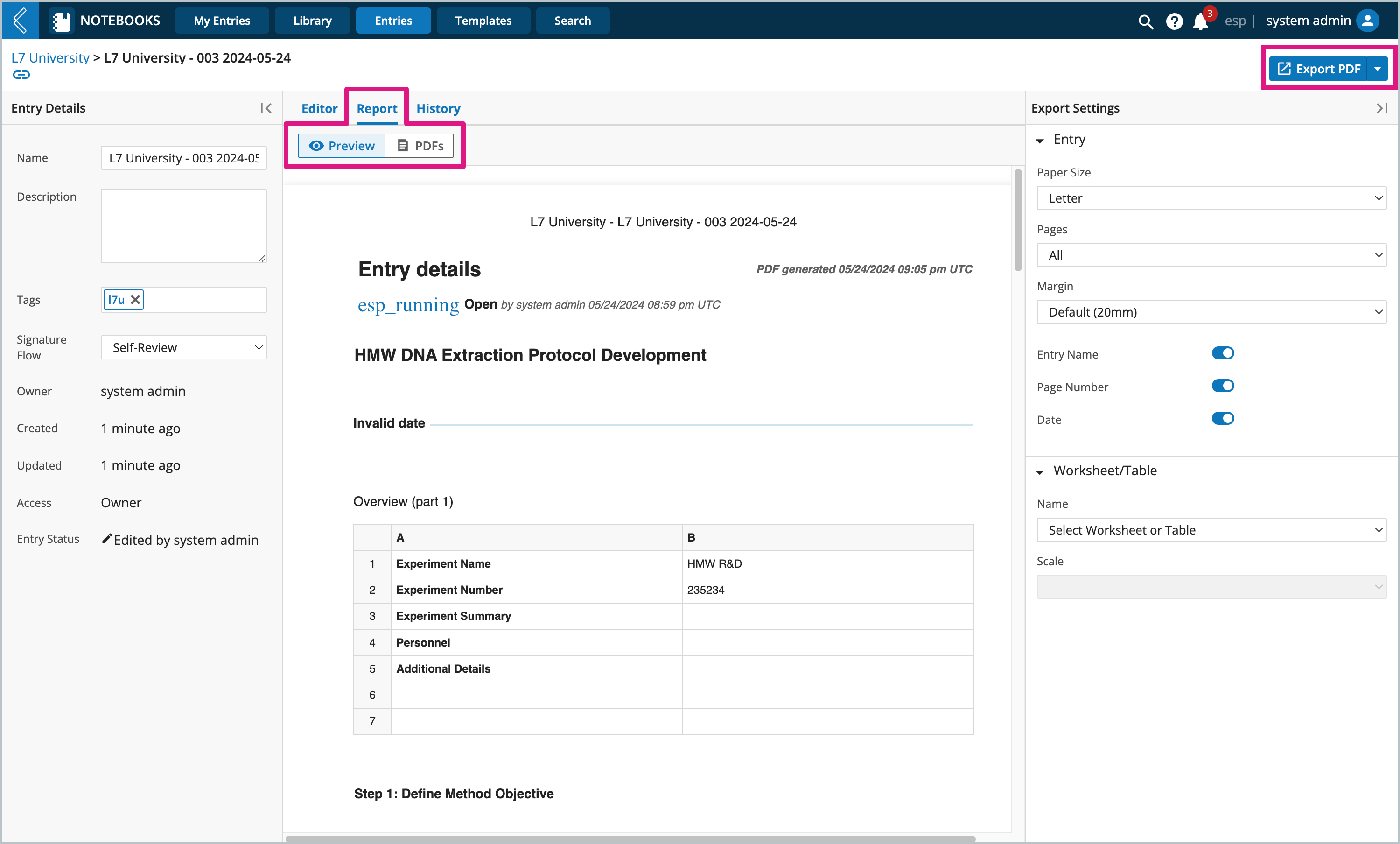
Export Settings
Entry
Paper Size: Letter, or A0-A5
Pages: All, odds pages only, even pages only, or custom
Margin: Default (20mm), none, minimum, or custom
Entry Name: enable/disable
Page Number: enable/disable
Date: enable/disable
Worksheet/Table
Name: Select the worksheet or table within the entry you wish to scale
Scale: Select how you wish to scale the worksheet/table, options include Default (100%, transposed, fit to width, and custom)
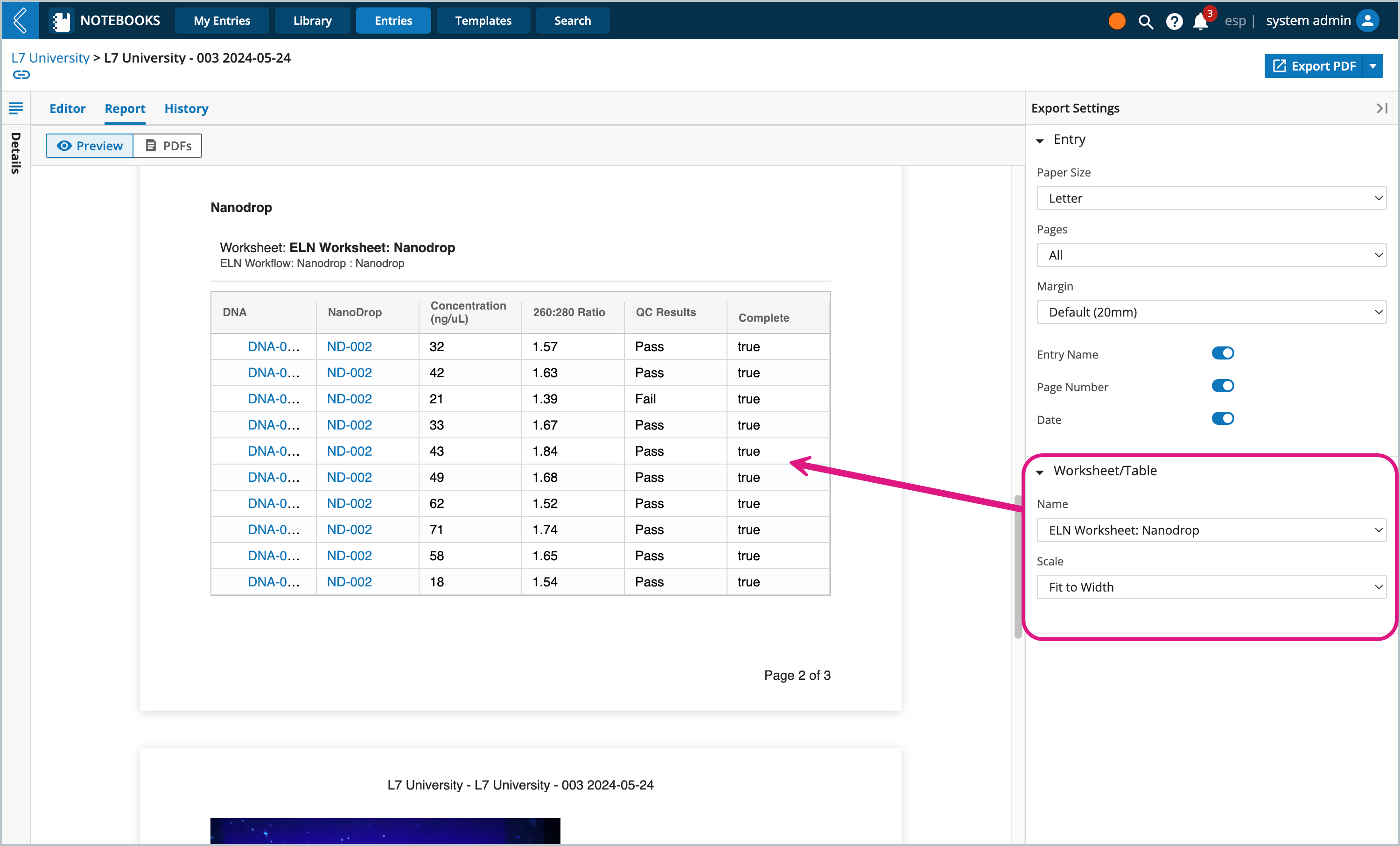
Viewing and Printing PDF Report(s)
Every time a PDF Report is generated, L7|ESP keeps a record of the Entry’s PDF history. To view the PDF history or a specific report, go to the Entry’s Report tab, then select the PDFs view.
The PDF Version History panel will include a list of every PDF generated for the report. Selecting a version will open the viewer, giving you the option to print and/or download the report.
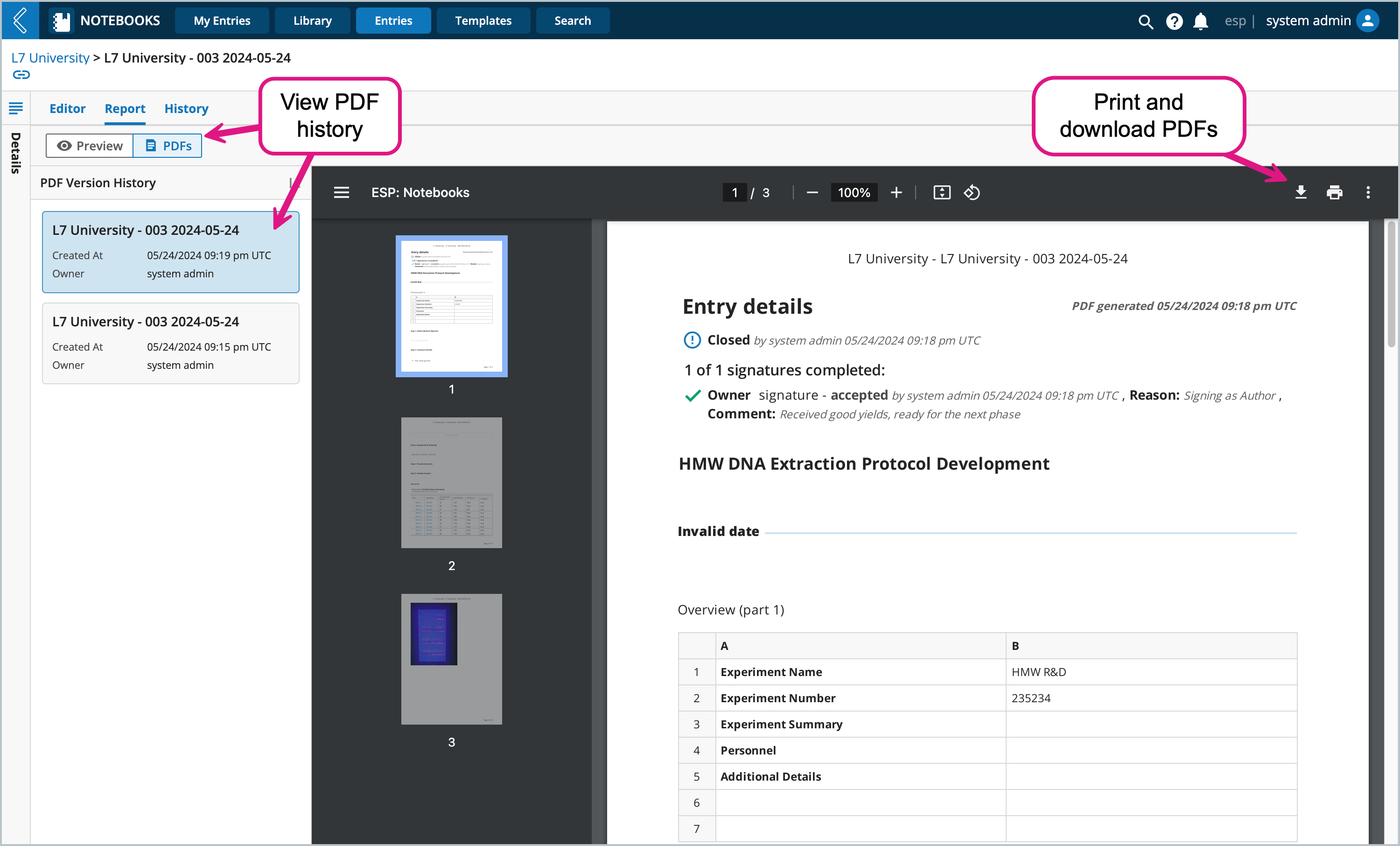 |