Creating Signature Flows
Why Use Signature Flows?
Depending on how your organization uses L7 Notebooks, you may need to collect signatures when reviewing an Entry. To ensure that your lab Notebooks conform to a desired structure and adheres to your required quality standards, you can customize the types and number of reviews needed to complete an Entry. To do so, you will use the Signature Flow builder in L7|MASTER®.
Procedure
To create a signature flow:
Go to L7|MASTER -> Signature Flows
Click + New Signature Flow
Enter Name, Accept Reasons, and Reject Reasons
Build out the signature flow by selecting a signature Type and using + Add Signatures to add more reviewers
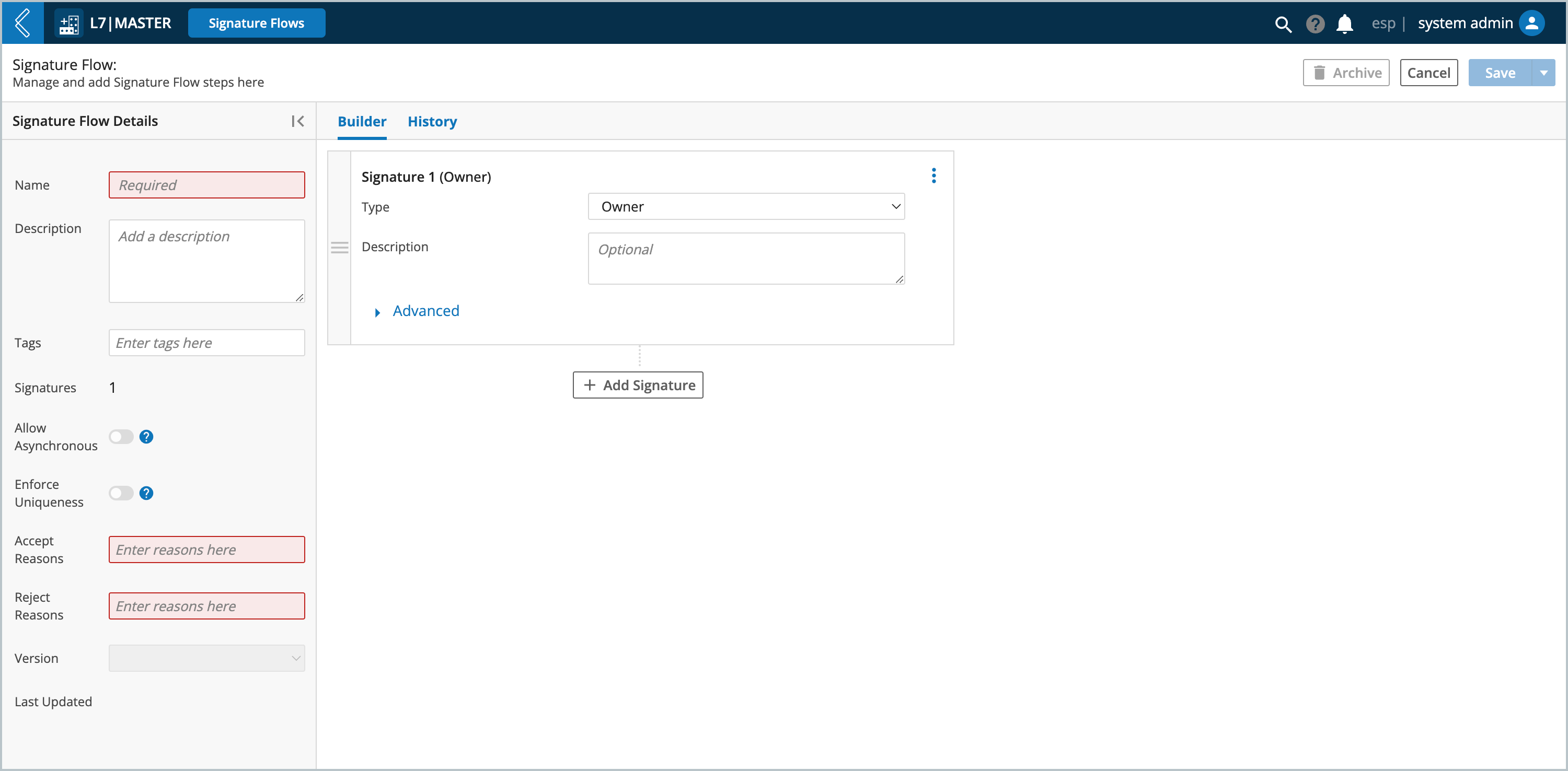 |
Signature Flow Details Panel
Name - name of the signature flow
Description (optional) - description of the signature flow
Tags (optional) - keywords associated with the signature flow, can be used to search or reference the signature low
Signatures - read-only field displaying the total number of signatures in the signature flow
Allow Asynchronous - allows users to enter signatures in any order. Will trigger an L7|ESP and email notification to users for asynchronous signatures.
Enforce Uniqueness - enforces that a user may sign only once in the signature flow ( not applicable to Notebooks app at this time )
Accept Reasons - list of reasons the user can select from to indicate why they are providing a signature of approval. Similarly to creating tags, press enter after writing each reason to generate a list of options.
Reject Reasons - list of reasons the user can select from to indicate why they are providing a signature of rejection. Similarly to creating tags, press enter after writing each reason to generate a list of options.
Version - signature flows are version controlled, and saved changes (versions) can be pinned with a unique name
Signature Flow Builder
When building a signature flow, each signature is depicted as a card with configurable settings. Drag and drop signature cards to change the sequential order of signatures.
Type - the person who will be performing the signature, can be configured by Owner, User, Role, or Workgroup
Note
The Nominated by previous signer option is available for certain signatures, allowing the signer to be nominated by the previous signer
Description (optional) - description of the signature
Note
Advanced signature flows are not applicable to L7 Notebooks app at this time.
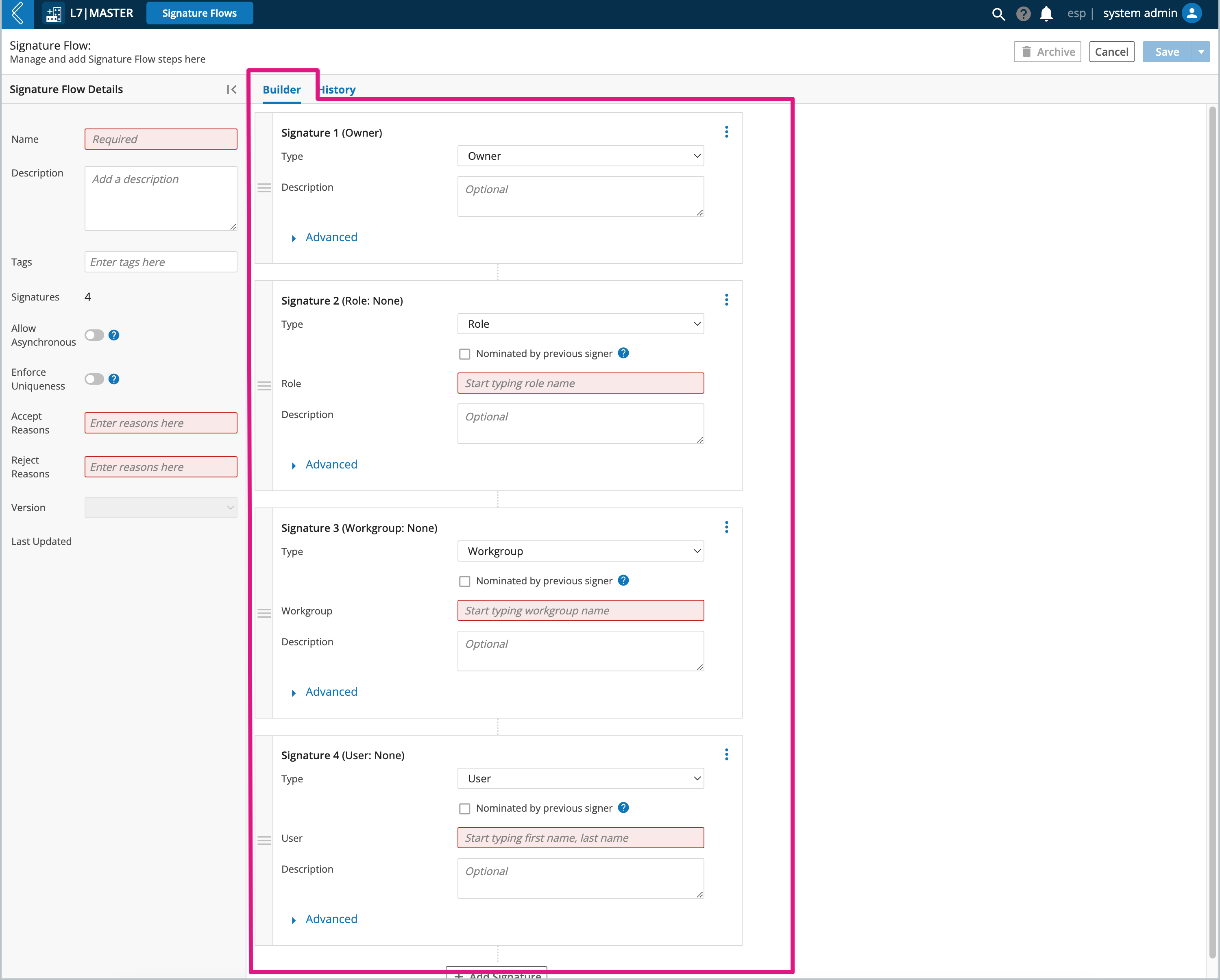 |
Examples of Signature Flows Used in L7 Notebooks
Signature flows are very flexible to meet your needs. To get started, here are two examples of commonly used signature flows in L7 Notebooks.
Signature Flow for Self-Review
In this use case, the author signs and completes the Entries without the need for additional review or approval (i.e., used in the R&D phase).
Procedure
Click + New Signature Flow
Enter “Self-Review” as the Name
Enter Accept Reasons of “Accept” and “Signing as Author”
Enter Reject Reason of “Reject”
Set the Signature Type to Owner
Click Save
 |
Signature Flow for 3-Step-Review
In this use case, there is a three step process where three sequential signatures are needed starting from Owner → Reviewer → Approver.
Here when the author signs with an accept reason, the Entry moves to the next user (reviewer) in the flow. Reviewer signs and the Entry moves to the approver. Once approver signs, the Notebook Entry moves to a “Completed” state.
Procedure
Click + New Signature Flow
Enter “3 Step Review” as the Name
Enter Accept Reasons of “Accept” and “Approve”
Enter Reject Reason of “Reject” and “Needs additional input”
Set the first Signature Type to Owner
Click + Add Signature and add reviewer details (i.e., can set Type to a specific User, Role or Workgroup)
Click + Add Signature and add approver details
Click Save
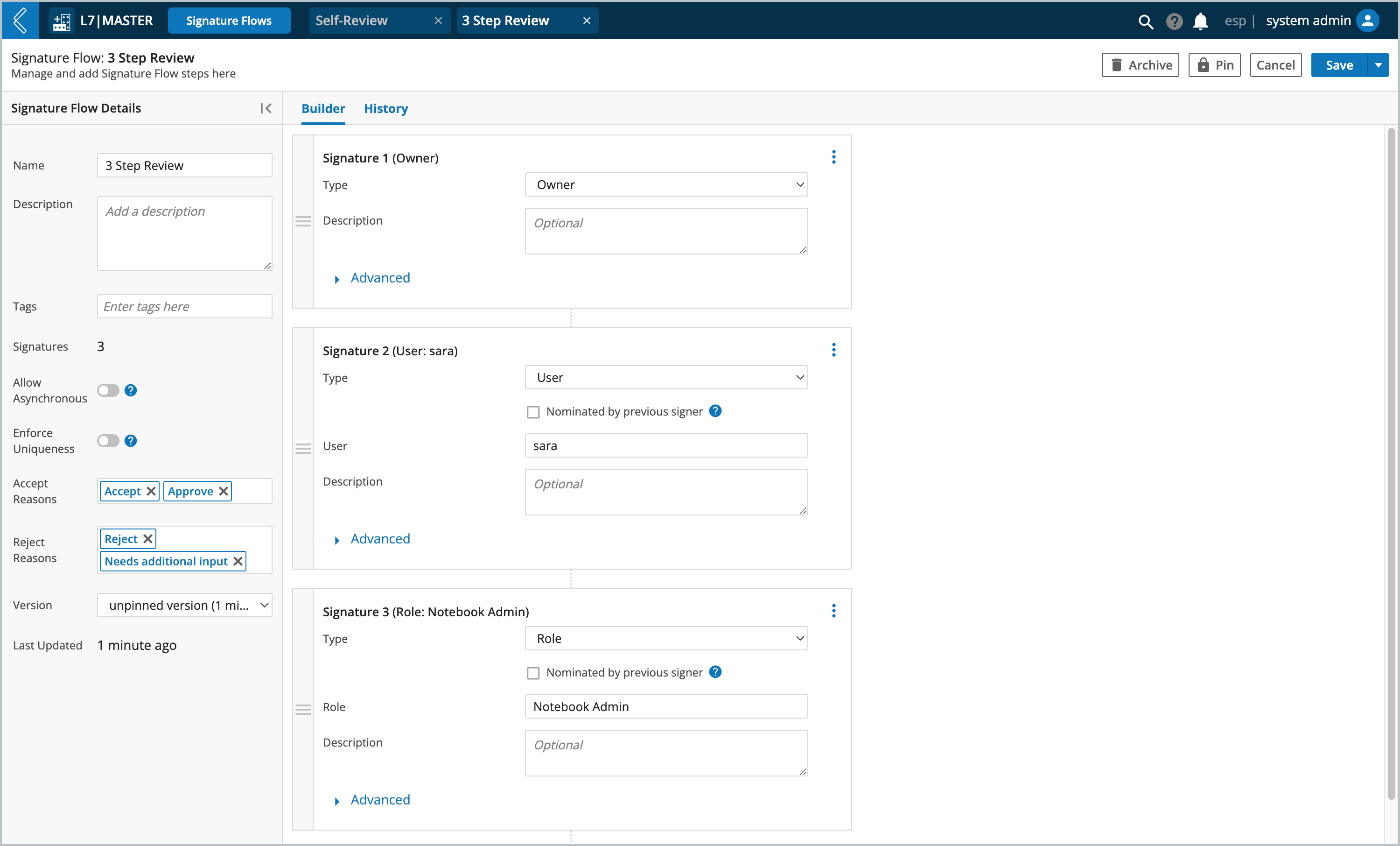 |
Enabling Signing by Another User
By default, the logged in user will be the only user able to sign the signature flow during the review process. You can configure L7 Notebooks to allow other users who are part of the signature flow to sign regardless of who is the logged in user.
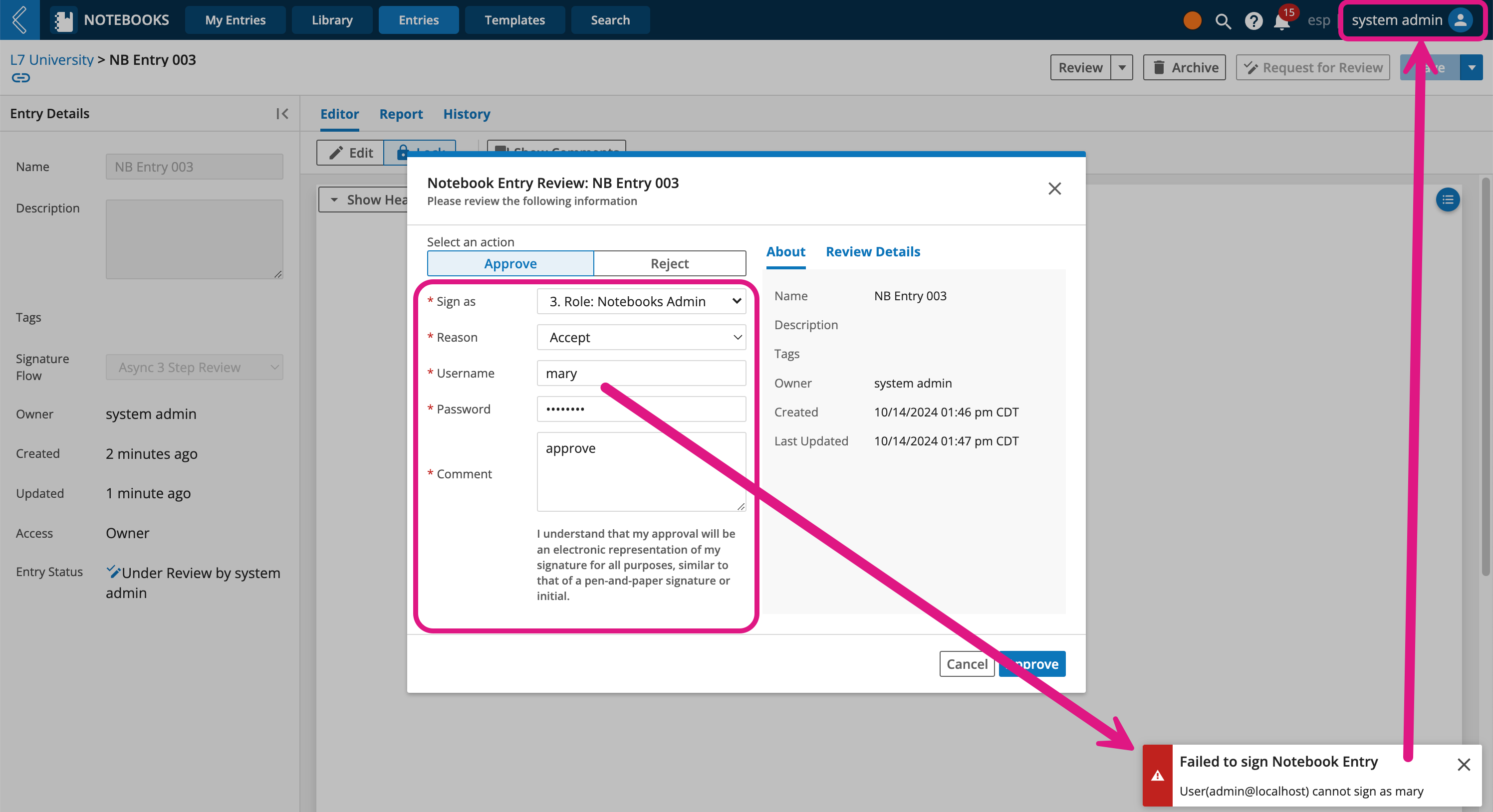
Procedure
Go to L7 Configuration app -> esp configuration file
Switch the configuration viewer from View to Code
Find the notebooks code block
Set other_user_approval to enabled
Save the configuration
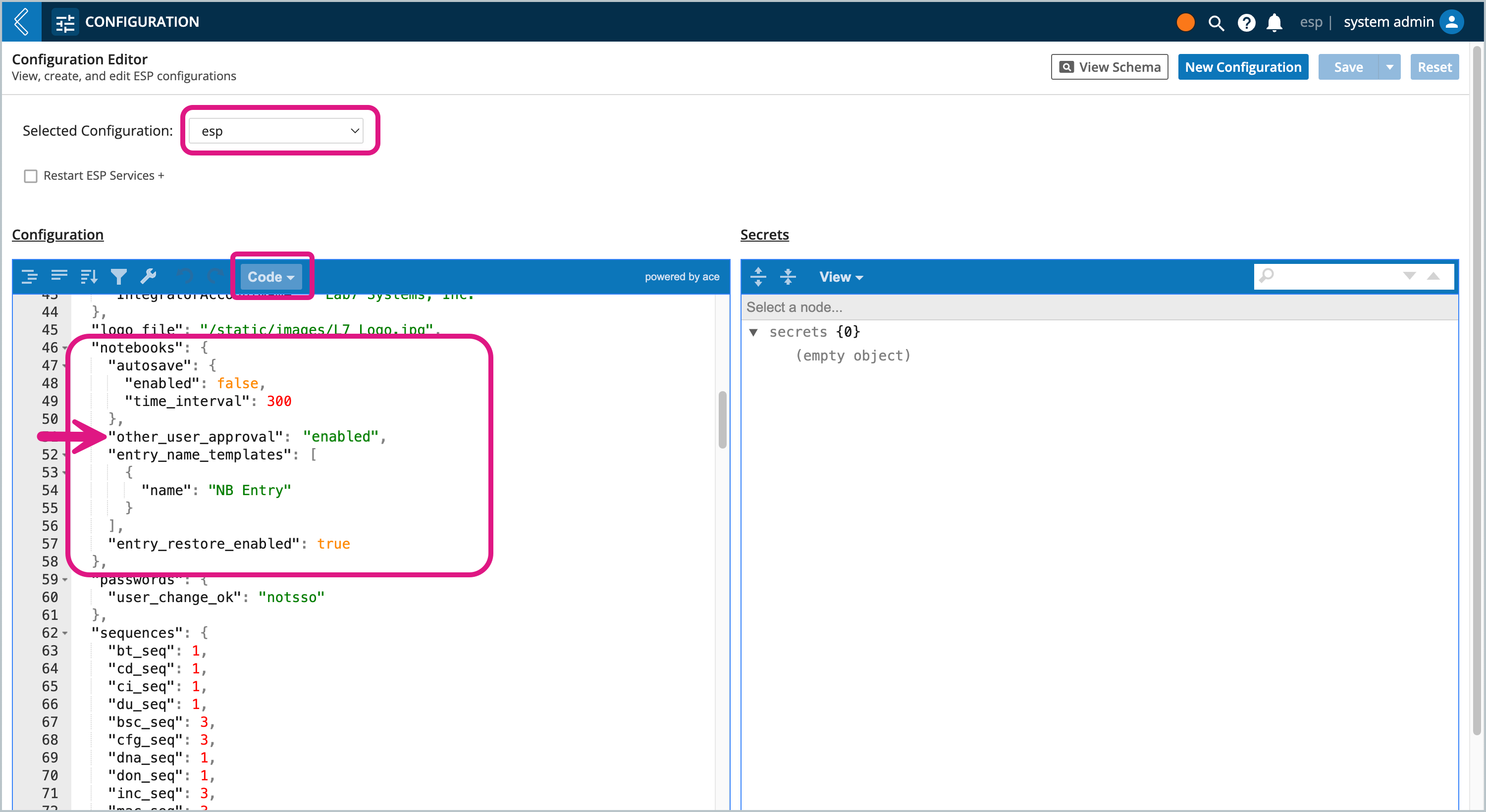
Adding the Signature Flow to Notebook Entries
Once saved, the signature flow can be added to existing and newly created Notebook Entries.
Note
Signature flows can only be assigned to Entries, not Entry Templates nor Notebooks.