Managing Overtime Requests
At times personnel may be assigned to tasks outside of their scheduled working hours, when this happens they have the option to accept or reject the overtime request.
Note
Overtime requests only apply to the Personnel resource type.
Demo
Triggering Overtime Request(s)
When a user assigns personnel to a task outside of their scheduled working hours, the user will be warned about the schedule conflict.
If they opt out of using Find a time to change the task's day/time to within working hours and Save the task as is, then the affected personnel will receive a L7|ESP notification indicating they have a Task Request.
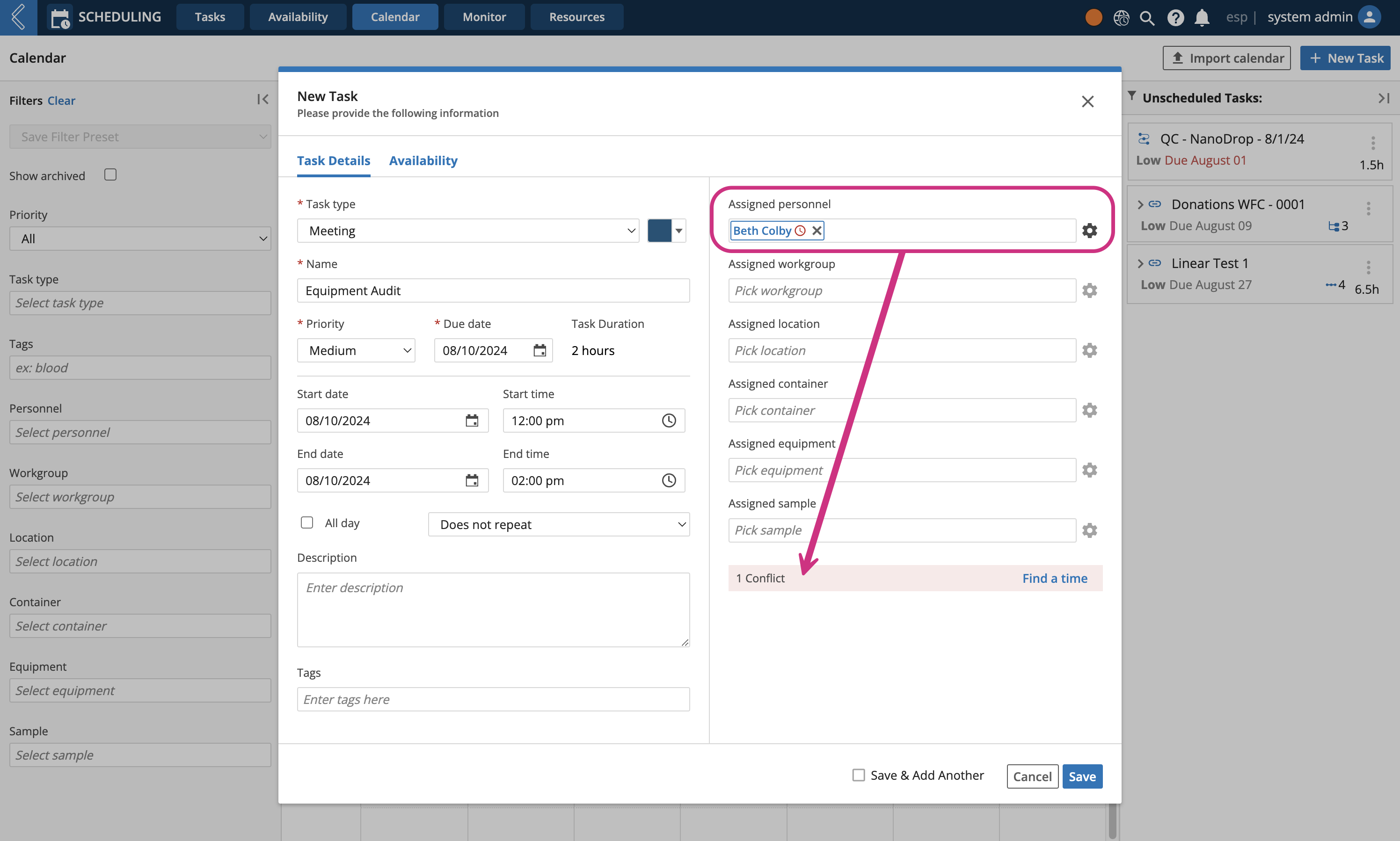
Replying to Overtime Request(s)
If you receive a notification that you've been assigned to a task outside of your regular working hours, then you will see a record of the request in your schedule's details. From there you can reply to the request and see task's details, including the request Status, Task Time, and Task Name (linked to the task itself).
Procedure
Navigate to your schedule (L7 Scheduling -> Availability -> Personnel -> select your schedule)
Click the Requests tab
Select a Reply
Accept - adds the task to your schedule
Reject - removes the task from your schedule
Optionally add a Comment
Submit the reply by selecting either Accept or Reject below the comment
Note
Upon submitting the reply, the person who assigned the personnel to the task(s) will be notified of the response.
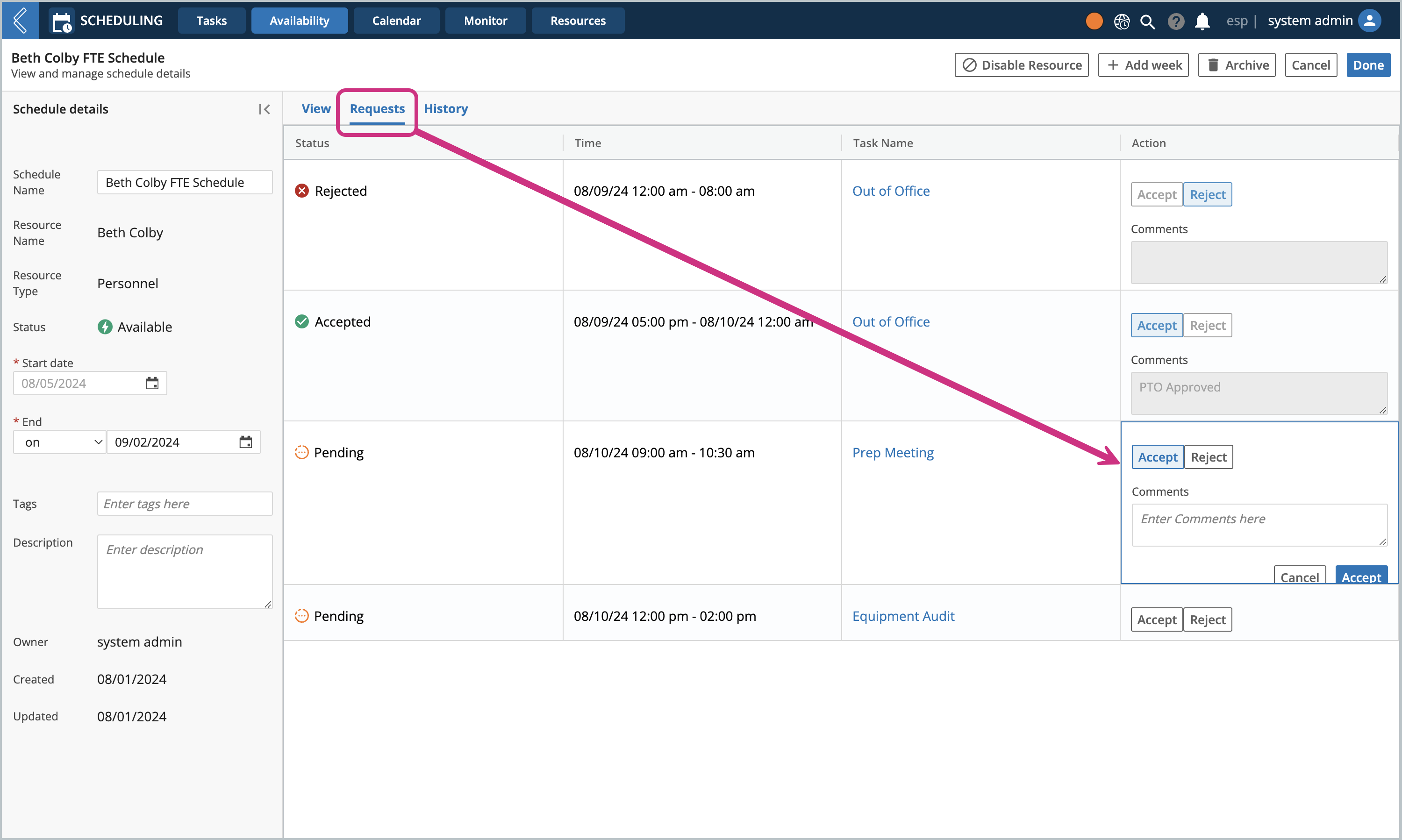
Note
Overtime request tasks will be displayed regardless of Status until the task Time has expired. This allows the person who assigned the overtime task to be able to review any responses and adjust accordingly.