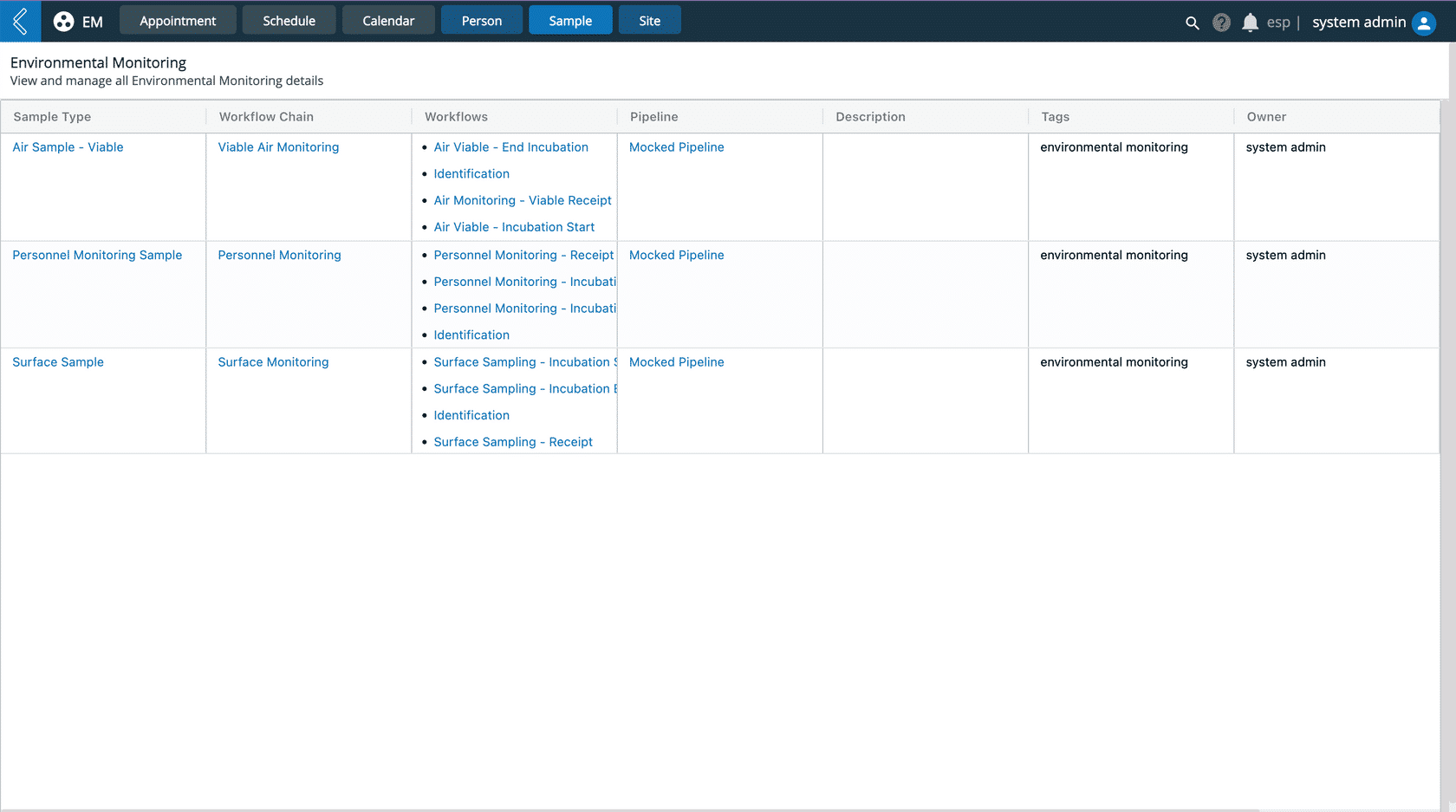Setting Up Configuration File
Sample type configuration is required
After the EM App has been installed, the sample types must have their associations with site types, pipelines and workflow chains configured before the app can be used. The sample types are the Entity Types that have been modeled to represent different types of EM samples. These sample types are displayed on the EM App’s Sample page.
When EM is first installed, the Sample page will not have any workflows or workflow chains assigned to the sample types and there will be a message saying “Workflow chain not assigned - please contact ESP administrator”. The EM App has a configuration file within the Config App for managing sample types and sample bundles. Follow the steps below to assign these resources to their respective sample type.
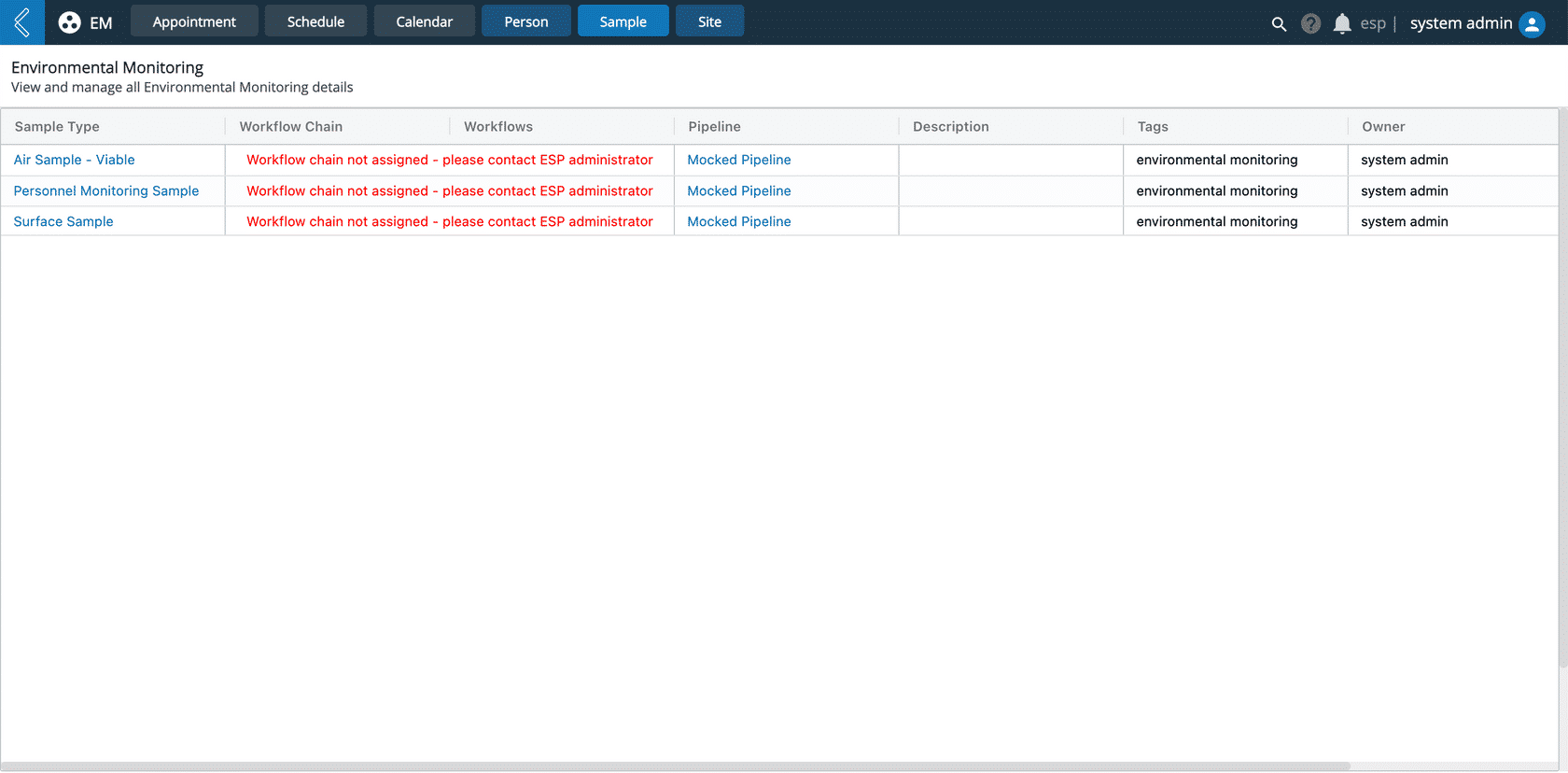
Note
Note: To set up the sample types, the pipeline and workflow chain must first be created in order to provide their uuid.
Setting up Sample Types
Step 1
Navigate to the Config App -> select the Environmental Monitoring configuration file -> scroll to the “sampleType” code block
Sample Type Format
When creating new sample types and managing existing ones, they use the following format:
{
"sampleTypes": {
<EM Sample type name>: {
“pipeline”: <corresponding pipeline uuid>
"siteType": <corresponding Sampling Site type name : optional>,
"workflowChain": <corresponding workflow chain uuid>
},
(...)
}
}Step 2
Copy and paste the respective pipeline and workflow chain’s uuid into the appropriate key-value pair. Uuids can be found in the url of the resource.
Site Type association is not obligatory. If the sample type has no associated Sampling Site type (e.g. Personnel Monitoring Sample) it can only be scheduled for Top Level Sites or should have Sampling Site parameter optional.
Example
Below is an example of what the configured sample types will look like.
{
"sampleTypes": {
"Air Sample - Viable": {
"pipeline": "77777777-7777-408a-a76b-0fee5f1d8aa8",
"siteType": "Air Sampling Site - Viable",
"workflowChain": "5604fd38-3b01-4032-87e3-8c28f0795d8b"
},
"Personnel Monitoring Sample": {
"pipeline": "77777777-7777-408a-a76b-0fee5f1d8aa8",
"siteType": null,
"workflowChain": "126d8a47-9c77-46d5-8ed1-0611eb452f0b"
},
"Surface Sample": {
"pipeline": "77777777-7777-408a-a76b-0fee5f1d8aa8",
"siteType": "Surface Sampling Site",
"workflowChain": "7e88477d-2b38-43f5-8978-6ab636a6a629"
}
},Step 3
Once complete, Save the configuration file.
Returning to the EM App’s Sample page, the associated resources are now displayed.