Create New Schedules
Overview
Creating a new schedule is very similar to creating a new appointment. The primary difference is the schedule is a recurring task, which requires an administrator to set up additional parameters for when the task should occur.
The EM app’s schedule provides a calendarized view of sampling tasks. As specific scheduled tasks become due, they appear as appointments. When an appointment is executed, the EM App will print barcode labels and send the queued samples to the LIMS App.
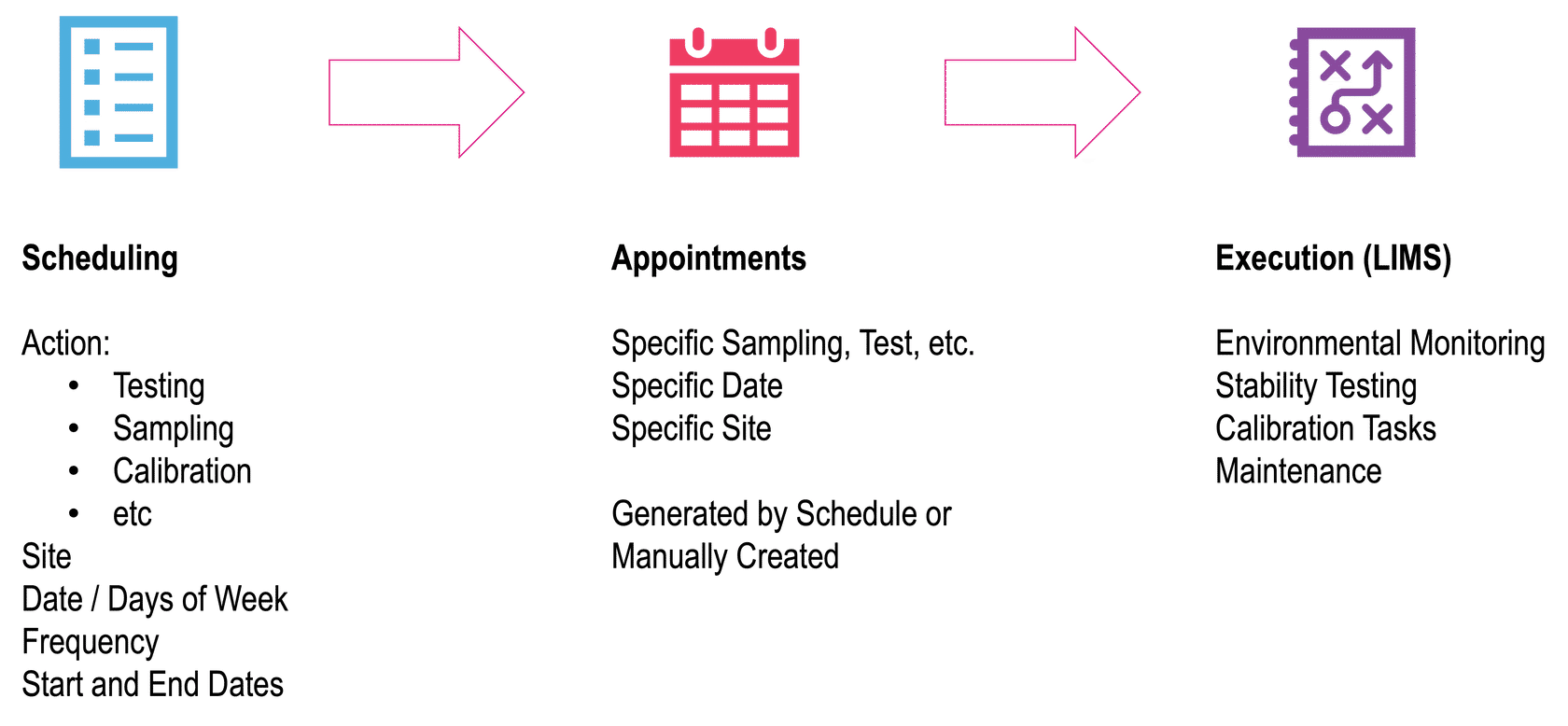
How to Create a New Schedule
Navigate to EM App -> Schedule -> + New Schedule -> and complete the required fields in the modal, including:
Sampling Type - predefined picklist of EM sample types the user can select from. Additional fields will become conditionally required based on the selected Sampling Type
Site - the user selects an existing EM site to perform the sampling at. EM sites have a hierarchy, such that if the user selects a site with nested sites, then every applicable site belonging to the selected Sampling Type will be scheduled for sampling (i.e., scheduling at the room level includes all nested sampling sites matching the selected sample type)
Days - the day(s) of the week the task is scheduled for
Repeating - defines how often the task is repeated
Grace Days - defines the number of days past the due date that the task can be performed by
Start Date - when the recurring tasks begins
End Date - when the recurring tasks finishes
Scheduled by (conditionally required) - EM tasks can be assigned by personnel Name or sampling Site
Person (conditionally required) - when schedule by Name, select the personnel to be tested
Person count (conditionally required) - when schedule by Site, select the number of personnel to be tested
Person sampling type (conditionally required) - select between Routine Monitoring and Gowning Qualification
Number of samples per site (required for Surface Sample) - enter the number of samples to be tested
Description (optional) - description of the appointment
Tags (optional) - keywords associated with the appointment, can be used to search or reference the appointment
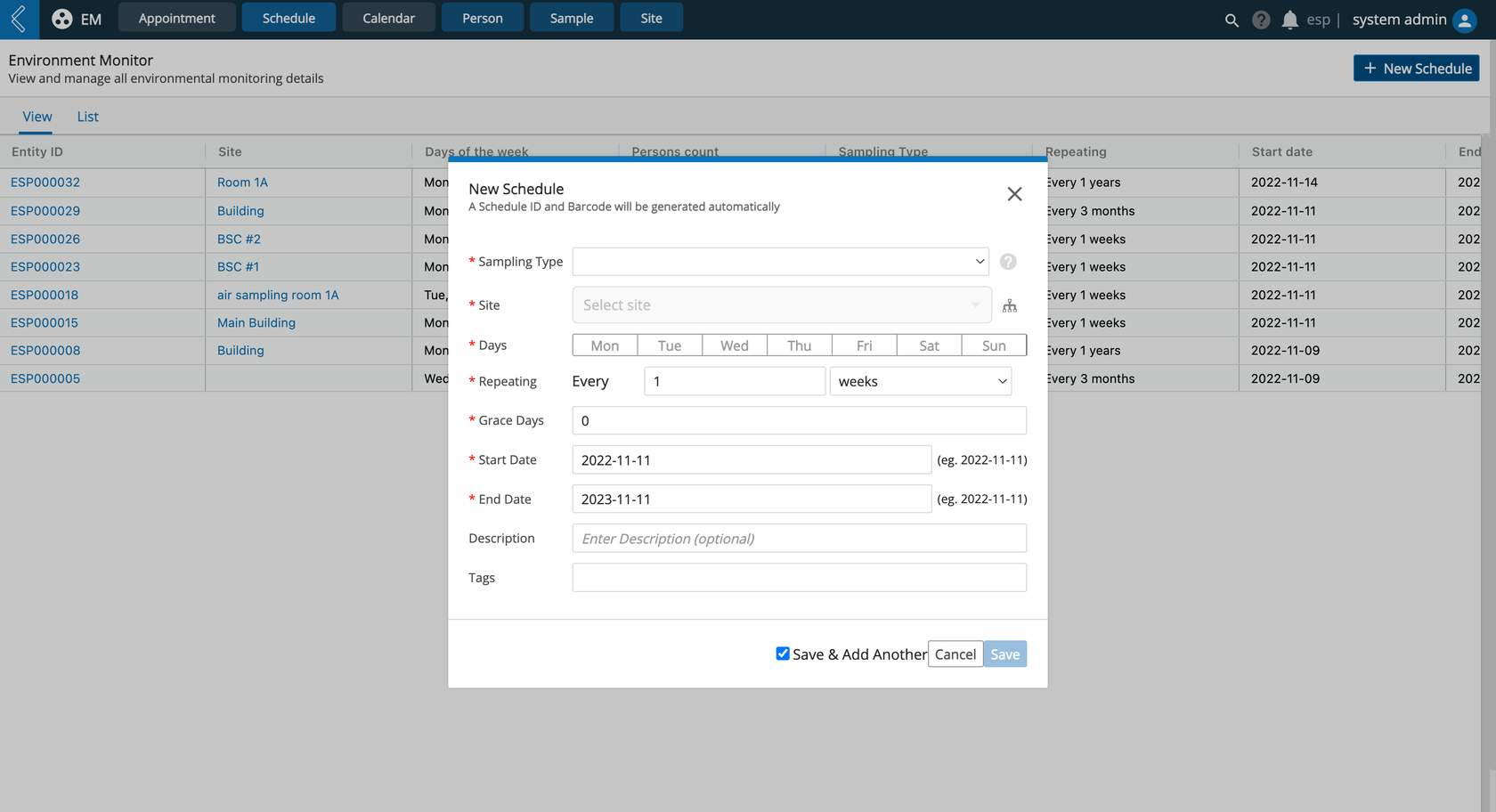
Watch: Scheduling in the EM App
EM_Scheduling.mp4