Printing Sample Labels
Configuring Printers
Printing Sample labels requires the configuration of one (1) or more printers. All printers defined in this Configuration appear in the picklist when printing Sample labels in the Sample Plan tab.
Navigate to the Configuration app
Select New Configuration
Name the new Configuration
label_printingAdd the following code to the Configuration:
{
"printers": [
{
"printer_id": "00123",
"esp_display_name": "Zebra 01"
},
{
"printer_id": "00124",
"esp_display_name": "Zebra 02"
}
]
}5. Select Save
Note
To add more than one (1) printer, add another set of curly brackets separated by a comma.
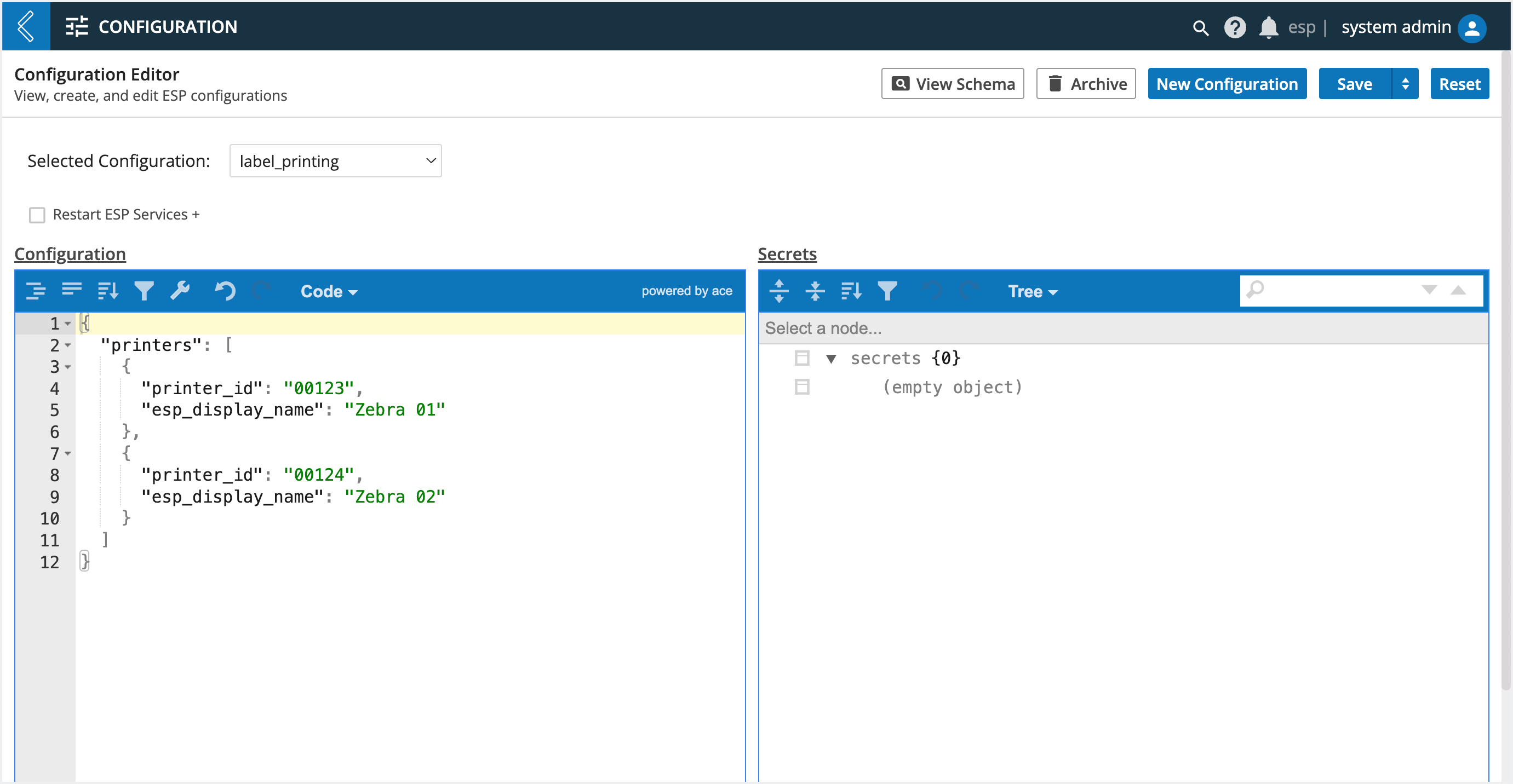
Printing Sample Labels
Only Sample Point fields appear on the Sample Plan tab. To print Sample labels, create a Pipeline that formats and prints the labels. Then add the Pipeline to a Recipe using a Pipeline Button field.
This Pipeline must have the following parameters:
printer – the name of the printer as configured in the label_printing Configuration
labels – a string containing a comma-separated list of Sample IDs for the labels being printed
barcodes – a string containing a comma-separated list of Sample barcodes for the labels being printed
… and return a success/failure status back to MES.