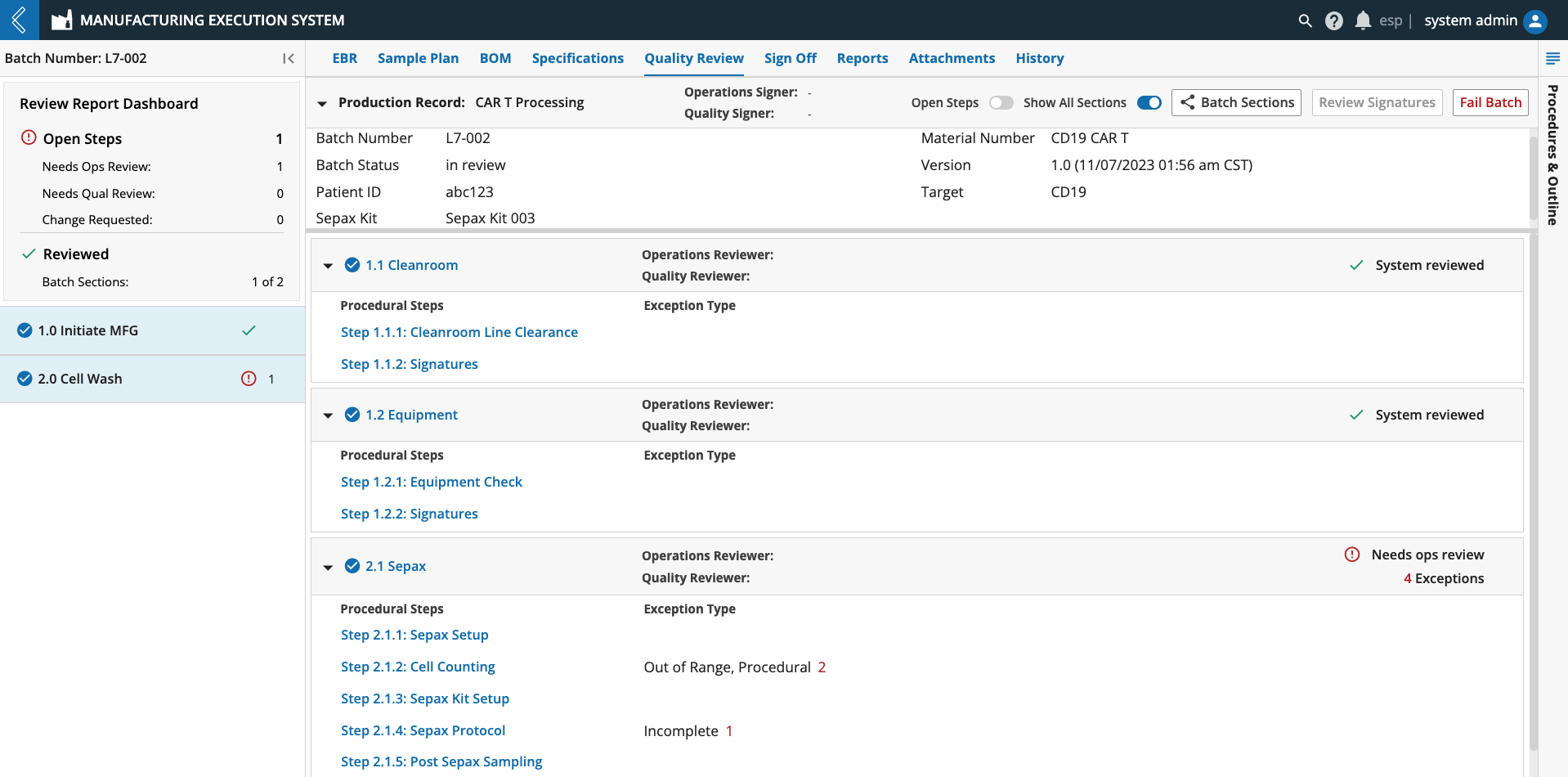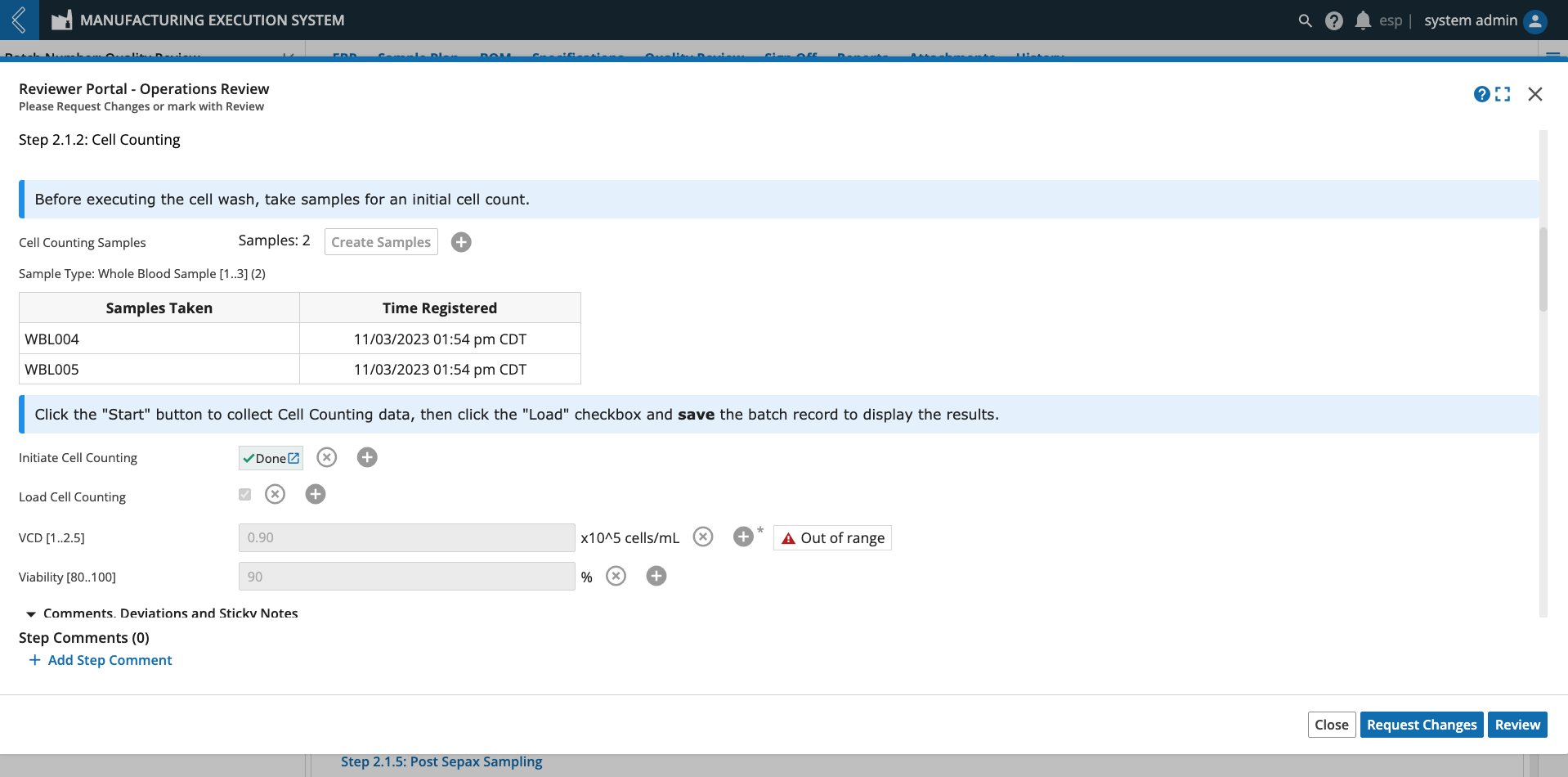Operations and Quality Reviewers
Section Goals
After completing this section, you will:
Understand what Quality Review is in L7 MES
Know how to use the Reviewer Portal to review Steps, request changes, and leave comments
Know how to use the Editor Portal to make changes to Step data
Know how to enter review signatures
Know how to fail Batches
Term | Definition |
Quality Review | A tab in L7 MES used to review and correct data in the Batch Record. |
MES Tab | Activity | Permission(s) |
|---|---|---|
Quality Review | Mark a Step as Reviewed when in “Needs Ops Review” status | MES → Operations Review LIMS → Sample Sheet → Update |
Quality Review | Mark a Step as Reviewed when in “Needs Qual Review” status | MES → Quality Review LIMS → Sample Sheet → Update |
Quality Review | Request changes to a Step | MES → Operations Review or MES → Quality Review and LIMS → Sample Sheet → Update |
Quality Review | Make changes to a Step in “Changes Requested” status | MES → Data Entry LIMS → Sample Sheet - Update LIMS → Sample Sheet - Force Update |
Quality Review | Fail a Batch | MES → Quality Review LIMS → Workflow Chain Instance → Update |
Quality Review | Review Signatures, Operations Signer | MES → Operations Review LIMS → Sample Sheet → Update LIMS → Workflow Chain Instance → Update |
Quality Review | Review Signatures, Quality Signer | MES → Quality Review LIMS → Sample Sheet → Update LIMS → Workflow Chain Instance → Update |
Operations and Quality Reviewers are responsible for reviewing exceptions in the Batch Record. They can accept these exceptions, request changes, and add comments in the Quality Review tab of the Batch Record.
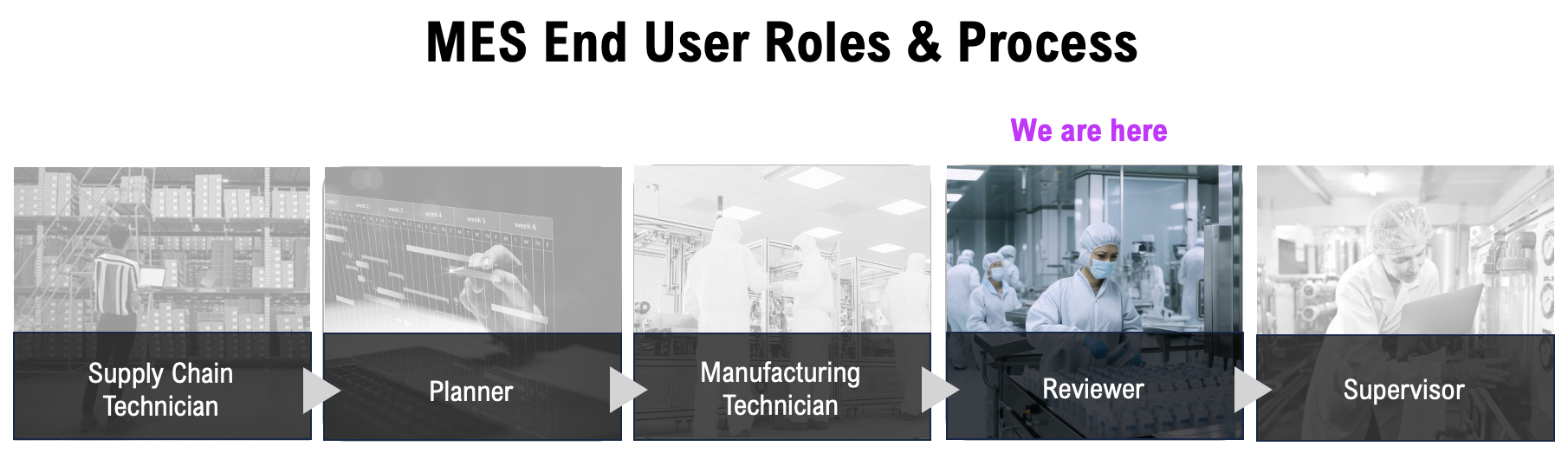 |
When a Step is completed in EBR, L7 MES automatically reviews the data to identify any exceptions that require review. Exceptions include:
Procedural exceptions:
Any field with a comment or deviation
Any required field that was marked N/A
Incomplete exceptions:
Any field that was left blank and not marked as N/A
Unsigned exceptions:
Any Signature Flow that does not contain all required signatures
Out of Range exceptions:
Any numeric field that is below the minimum or above the maximum defined for the field
Any Sample Point with fewer than the minimum or more than the maximum number of Samples defined for the field
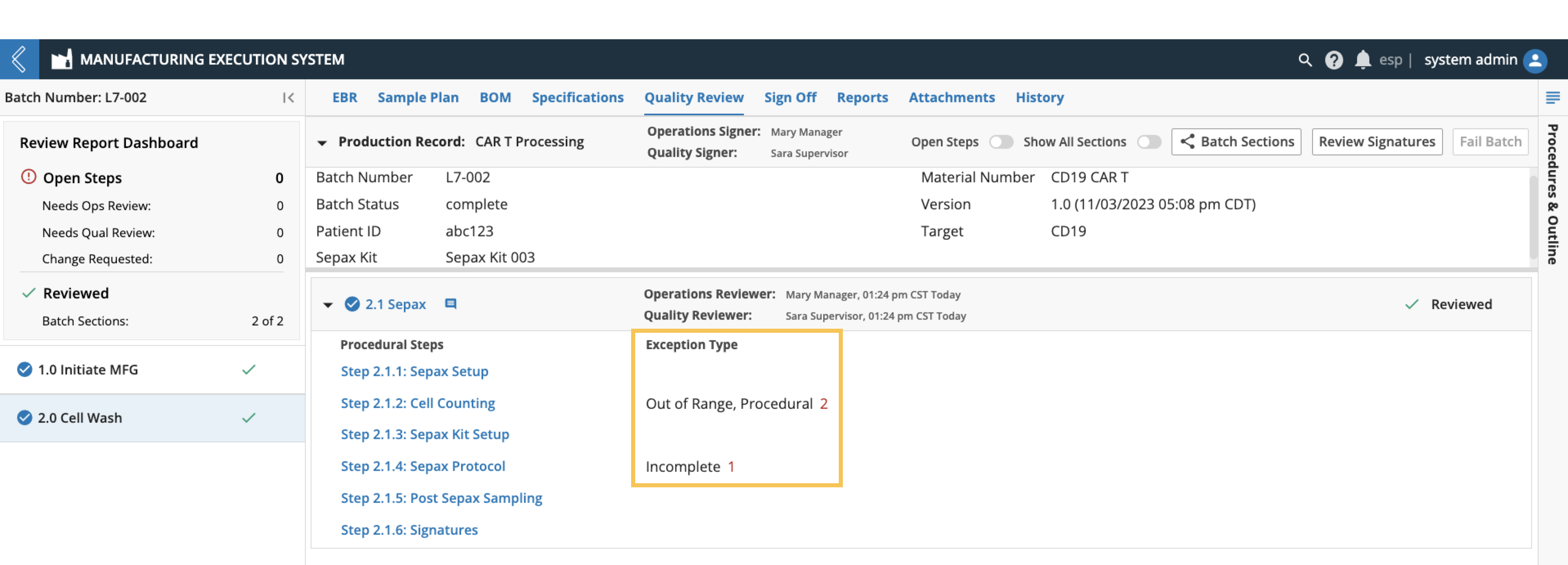 |
Steps that have identified exceptions require review by first an operations reviewer, and then a quality reviewer. When both reviewers mark the Step as reviewed, no further action is needed. If either reviewer requests that a change be made to the data in the Step, then they may request changes by an authorized User. Once the User executes changes, the Step must then be re-reviewed by both an operations reviewer and a quality reviewer.
Reviewers may request changes against a Step that has no identified exceptions. Once those changes have been made, the Step must go through the standard review process, with both an operations reviewer and a quality reviewer.
Each Step in the Batch is assigned a status, based on its exceptions and review state:
Needs Ops Review – the system review identified exceptions and the Step needs to be reviewed by an operations reviewer
Needs Qual Review – the operations reviewer marked the Step as reviewed and it needs to be reviewed by a quality reviewer
Changes Requested – either the operations reviewer or the quality reviewer has requested that changes be made to the field values in the Step
Reviewed – the Step has been marked reviewed by both the operations reviewer and the quality reviewer. The Step does not require any further action, but changes can still be requested.
System Reviewed – the system review of the Step after completion in EBR identified no exceptions. The Step does not require any further action, but changes can still be requested.
To complete the review process, Quality Review requires one (1) signature from an operations reviewer and one (1) signature from a quality reviewer after all Steps have been marked as reviewed or system reviewed.
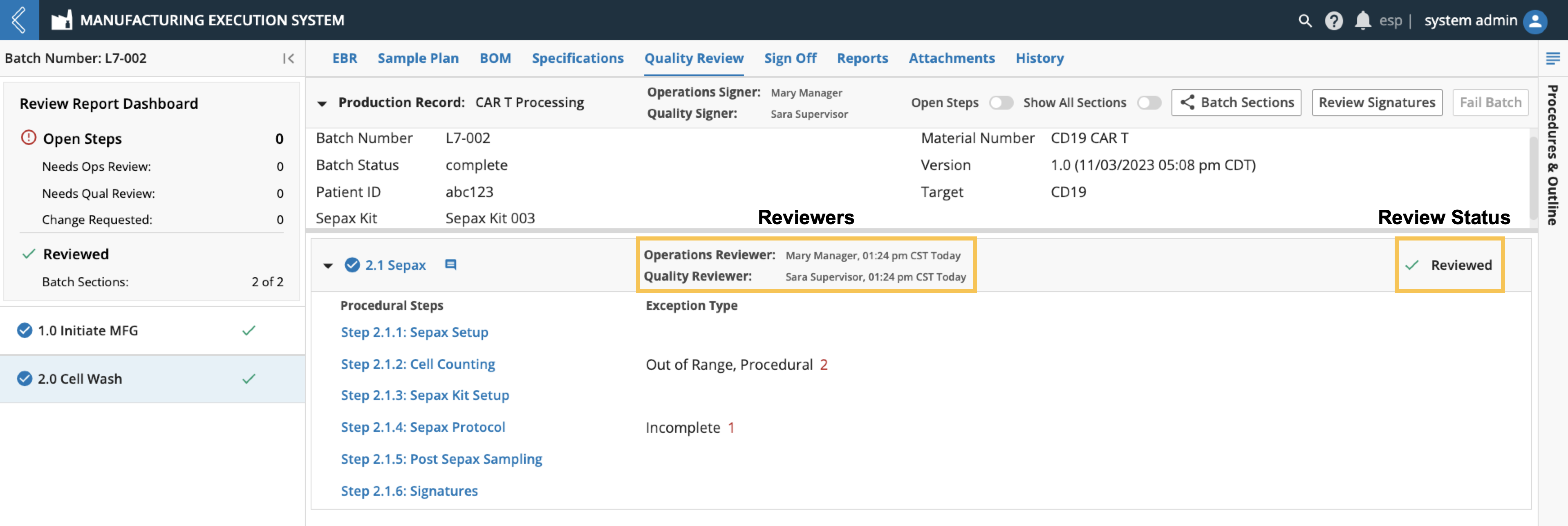 |
Selecting a Step or Sub-Step in Quality Review opens the Reviewer Portal, which displays the Step as it appears in EBR. Data displayed in the Reviewer Portal is read only. The Reviewer Portal is used to mark Steps as reviewed, request changes to data, and/or add comments to the Step.
To mark the Step as reviewed:
Select Review
Enter a Review Comment (appears on the Final Batch Report)
Select Review
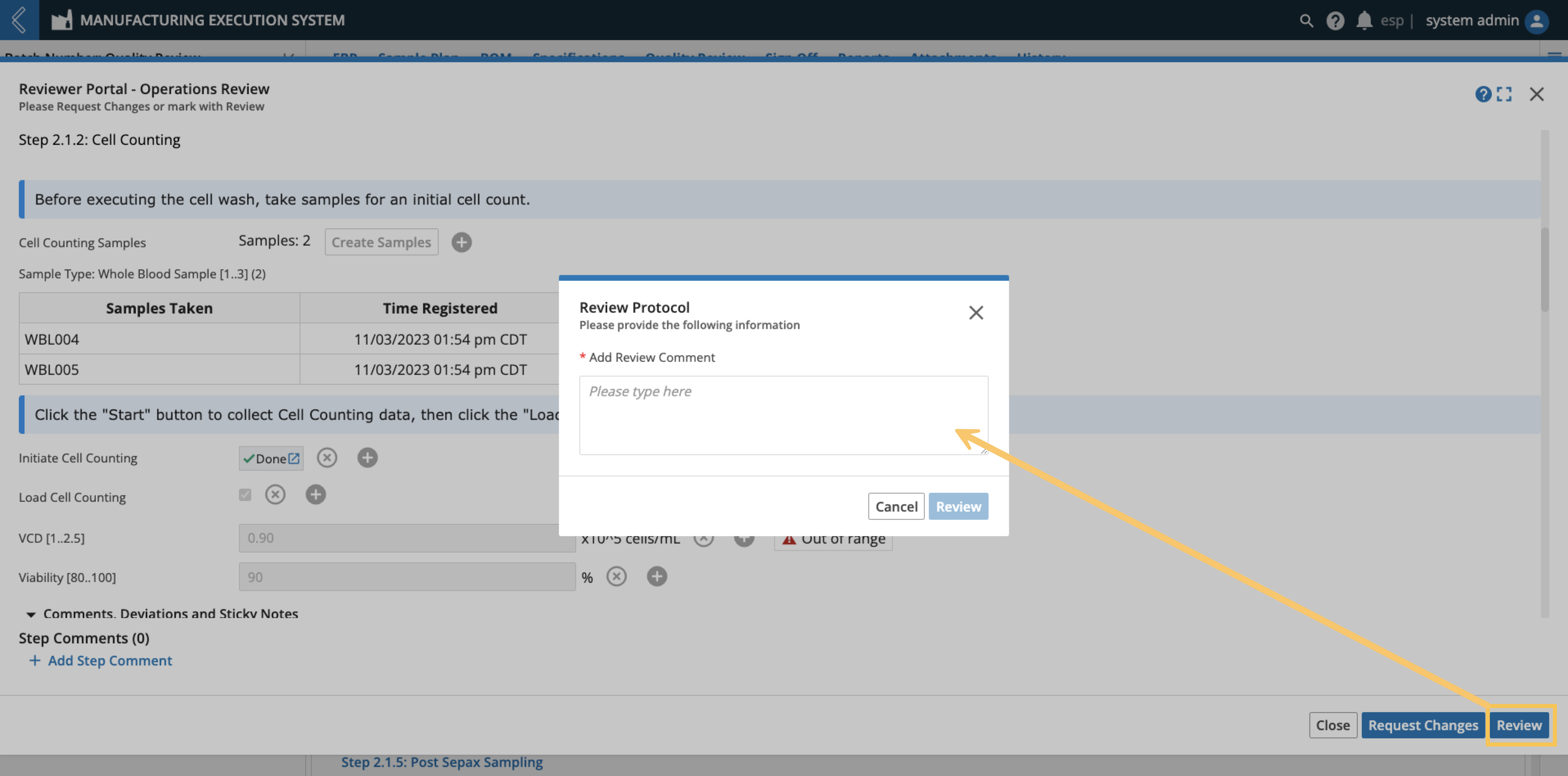 |
To request changes to Step data:
Select Request Changes
Nominate one (1) or more Users to make the changes in the Editor Portal by selecting the Type of nomination:
User – specify a single User with the appropriate permissions
Role – specify a Role with the appropriate permissions. Any member of that Role can update data in the Step.
Workgroup – specify a Workgroup. At least one (1) of the members of the Workgroup must have the appropriate permissions.
Select Request Changes
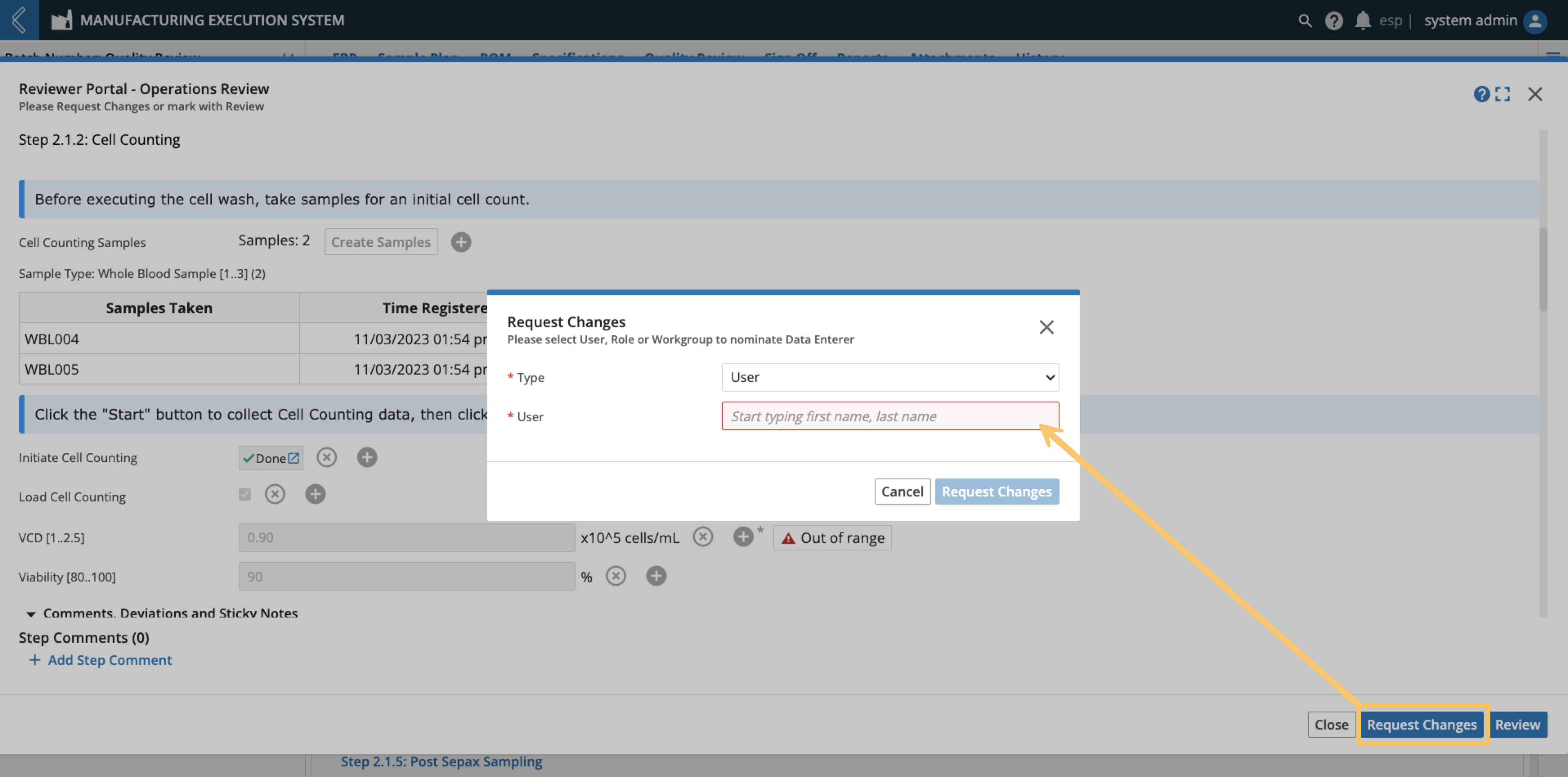 |
Comments may be added to a Step in the Reviewer Portal. The User who added the comment and the date time it was recorded appear with the text at the bottom of the Step.
To add a comment to the Step:
Select + Add Step Comment at the bottom left of the Reviewer Portal
Select the comment Type:
Comment – standard comment that will be included in the Final Batch Report
Deviation – highlighted comment that will be included in the Final Batch Report
Sticky Note – temporary comment that is only displayed in Quality Review for active Batches
Note
Sticky Notes do not appear in the Final Batch Report, and they are not displayed after the Batch has been completed.
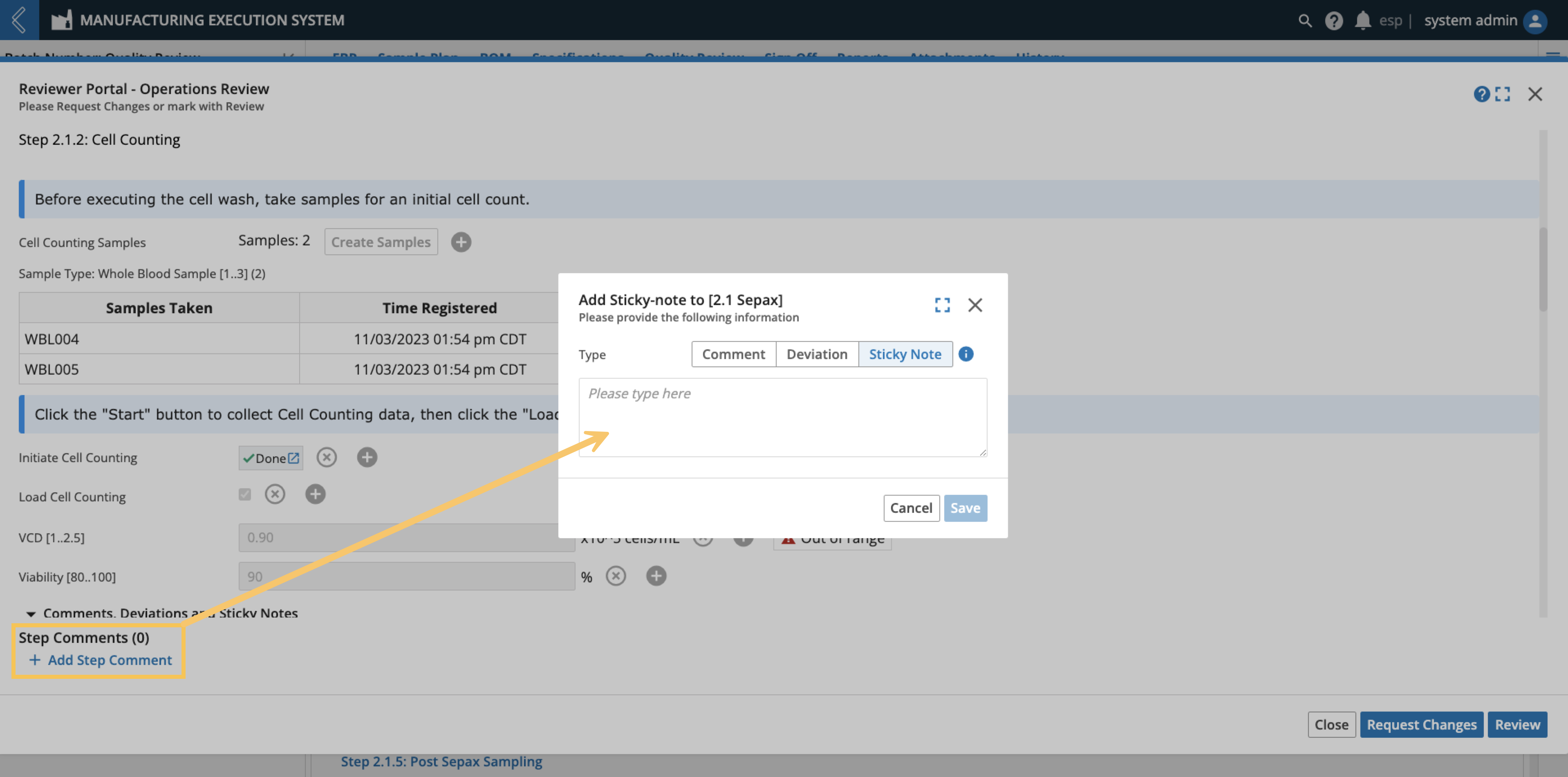 |
 |
After a comment has been added, you will see a comment icon appear next to the name of the Step in the main panel.
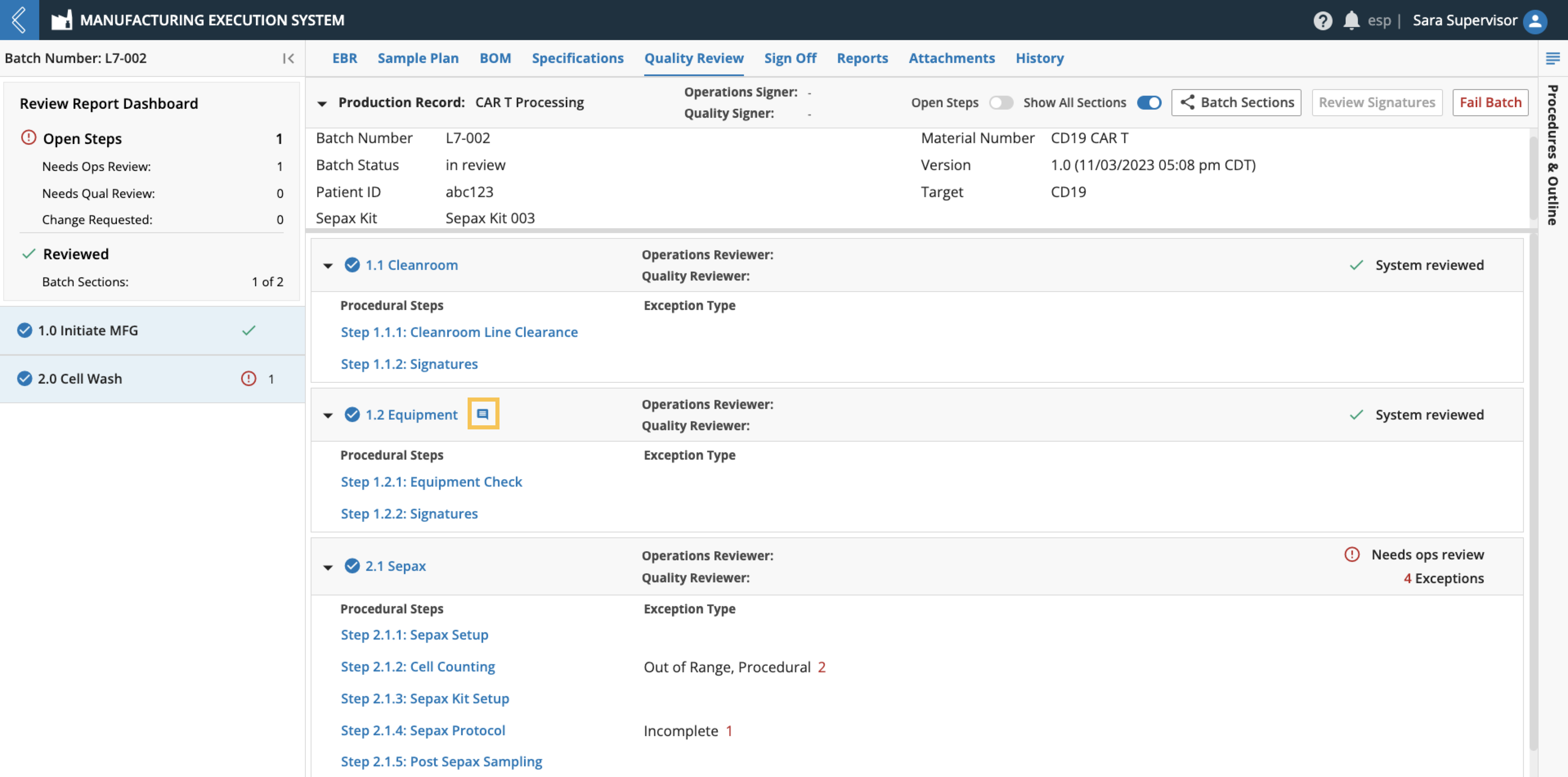 |
The Editor Portal allows nominated Users to make changes to Step data. Nominated Users will receive an L7|ESP notification indicating which Step of the Batch requires changes, and who nominated them during the Quality Review Process.
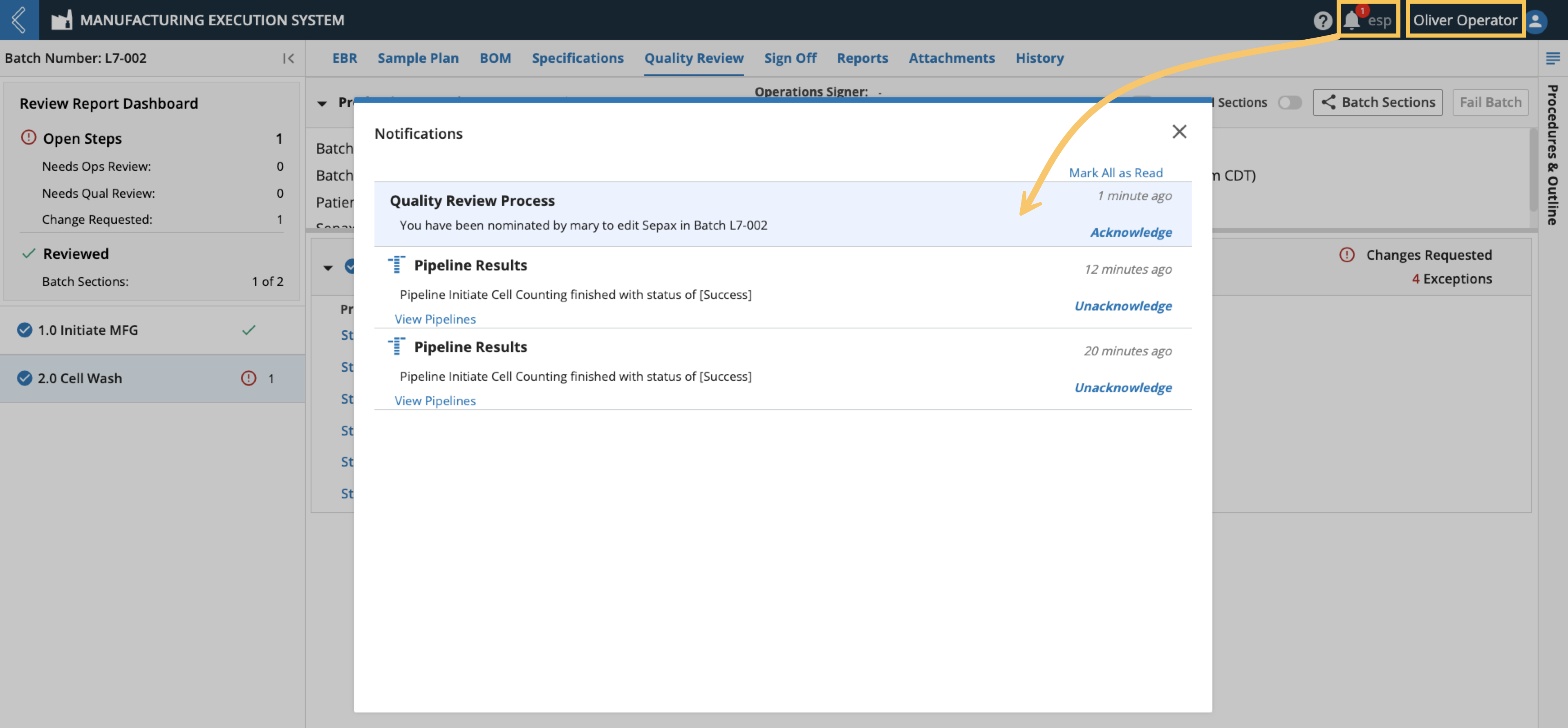 |
To make changes to data in the Editor Portal:
Select the name of the Step or Sub-Step
Update the data as you would in EBR
Select Save
Enter your L7|ESP Username and password (must be the logged-in User)
Enter a Change Reason (appears on the Final Batch Report)
Select Save
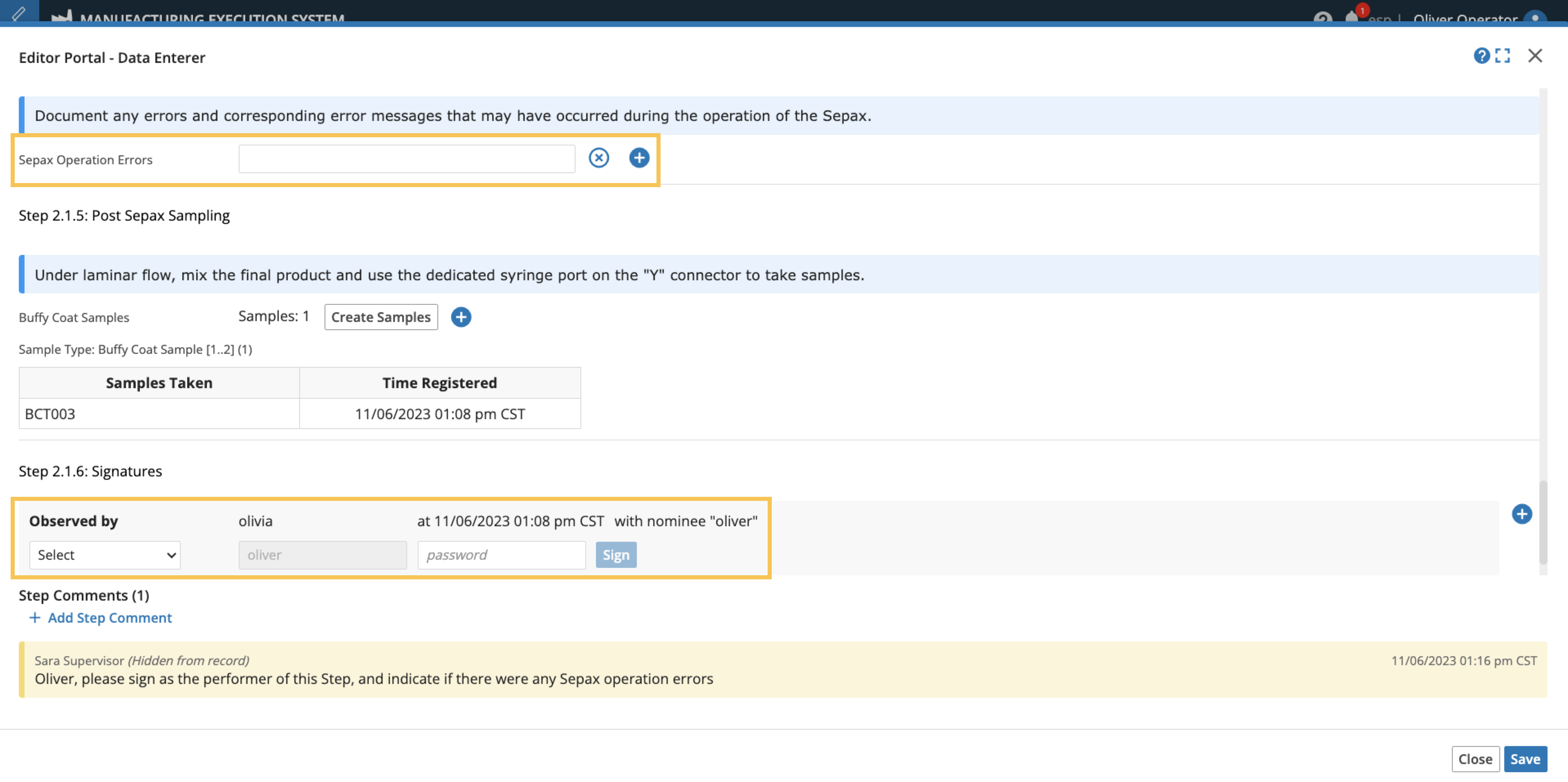 |
 |
Quality Review requires one (1) signature to represent all Operations Reviewers and a second signature to represent all Quality Reviewers. These signatures are the last Step in the Quality Review process; after quality signatures are recorded, the Batch is ready for final Sign Off.
To enter a Review Signature:
Select the Review Signatures button at the top of the tab
This button will only be enabled once all Steps in the Batch have the Reviewed or System Reviewed status.
Select the Operations Signer or Quality Signer tab (the same person cannot sign for both)
Enter your L7|ESP Username and password (must be the logged-in User)
Select Sign
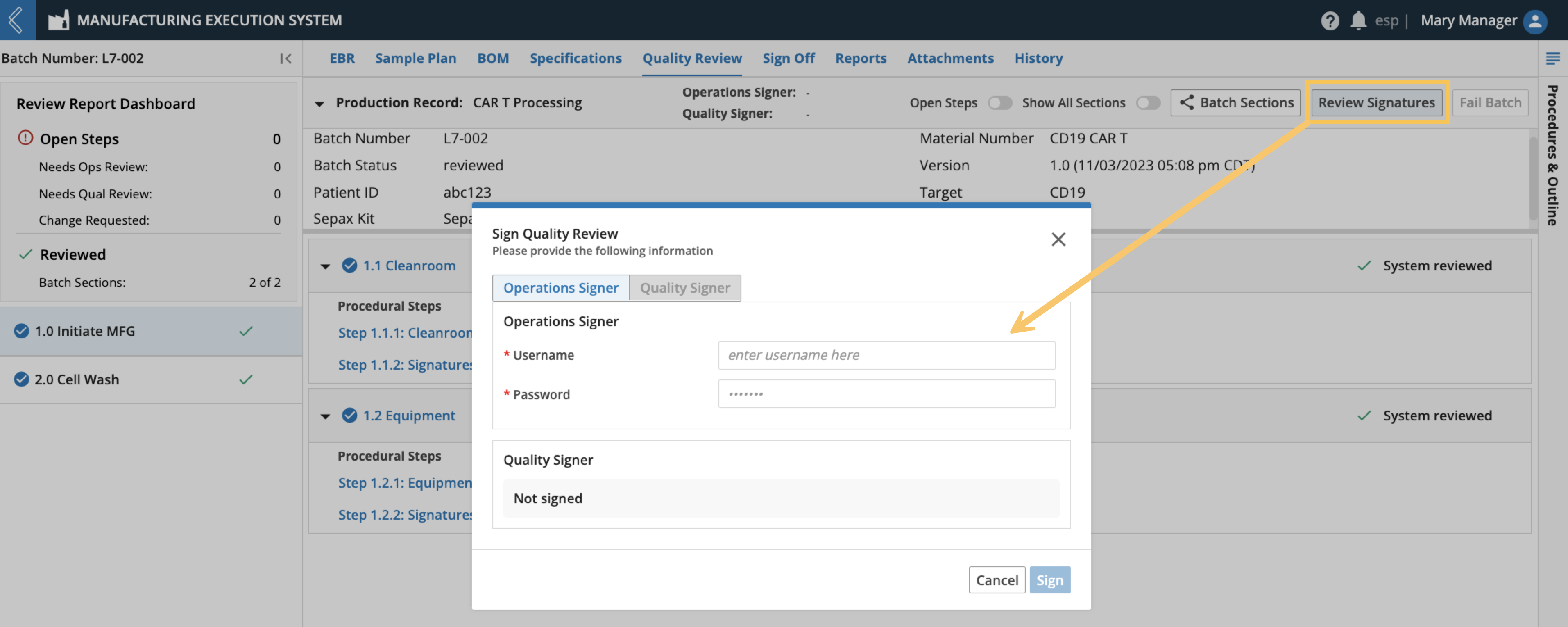 |
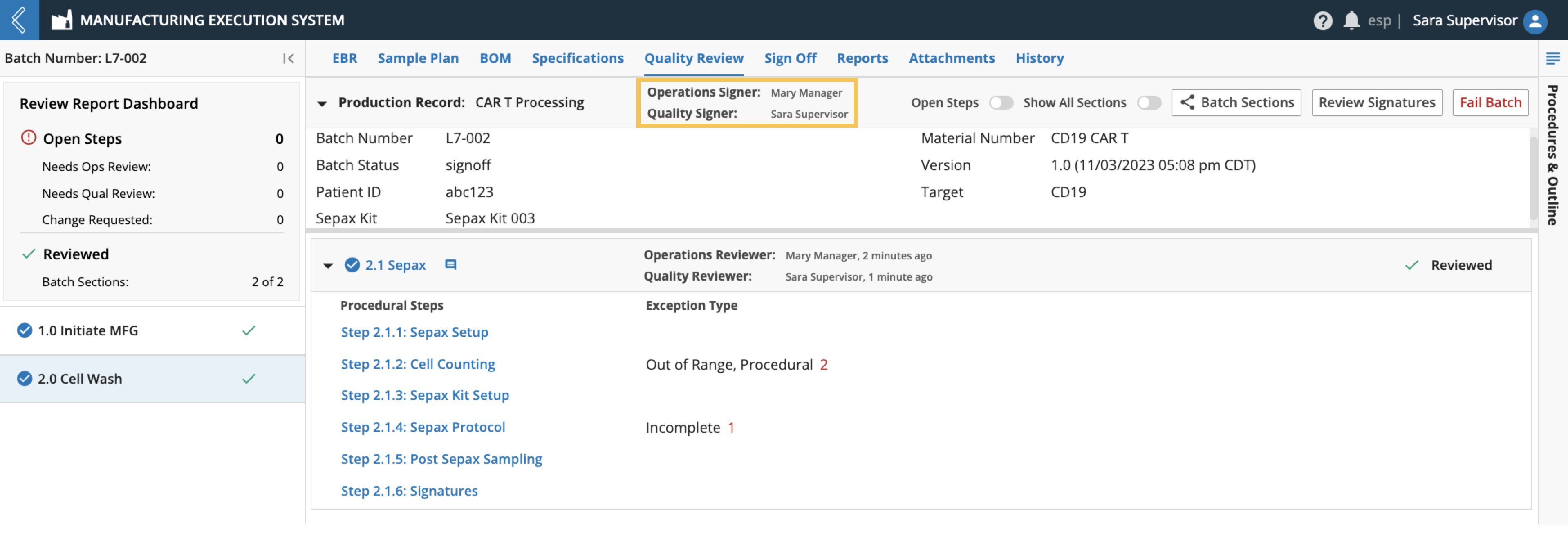 |
Before the Batch is completed, Users with the appropriate permissions can fail the Batch. Failed Batches are locked, but Users may run reports and review the data recorded prior to the failure.
To fail a Batch:
Select the Fail Batch button at the top of the tab
Enter a failure reason (including deviation numbers or SOP references)
Enter your L7|ESP Username and password (must be the logged-in User)
Select Fail Batch
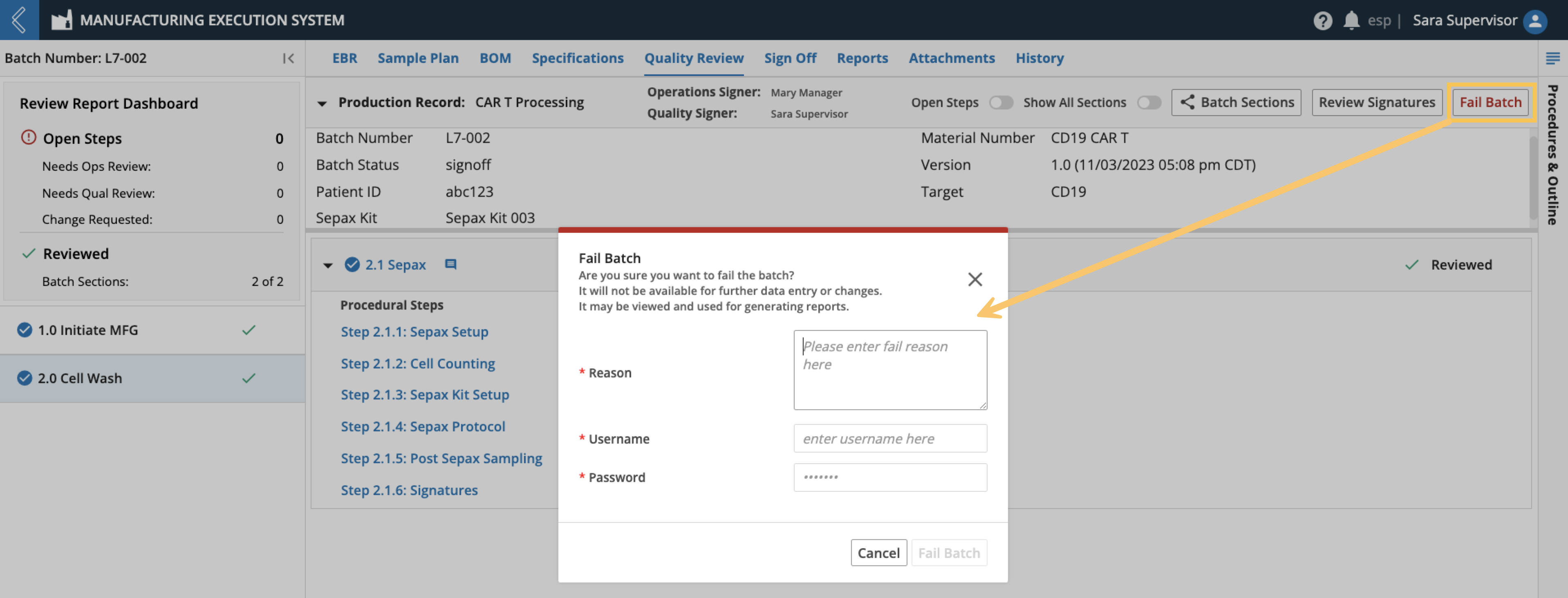 |