Planner
Section Goals
After completing this section, you will:
Understand the role of the Planner
Know how to create Batches
Know how to print Sample labels
Term | Definition |
Batch | Manufacturing run to produce a Product. |
Product | The therapeutic being manufactured. |
Recipe | Manufacturing process to produce a Product. |
Specification Plan | Numeric fields with upper and/or lower limits in the Batch process (Recipe). |
Sample Plan | Number and type of Samples collected in the Batch process (Recipe). |
MES Tab | Activity | Permission(s) |
|---|---|---|
Landing Page | Create Batch | MES → Batch Creation LIMS → Workflow Chain Instance → Create |
Sample Plan | Print labels | MES → Batch Creation Analysis → Pipeline → Execute |
The Planner is responsible for creating Batches and printing Sample labels. To complete these tasks, they use the L7 MES landing page and Sample Plan tab within the Batch Record.
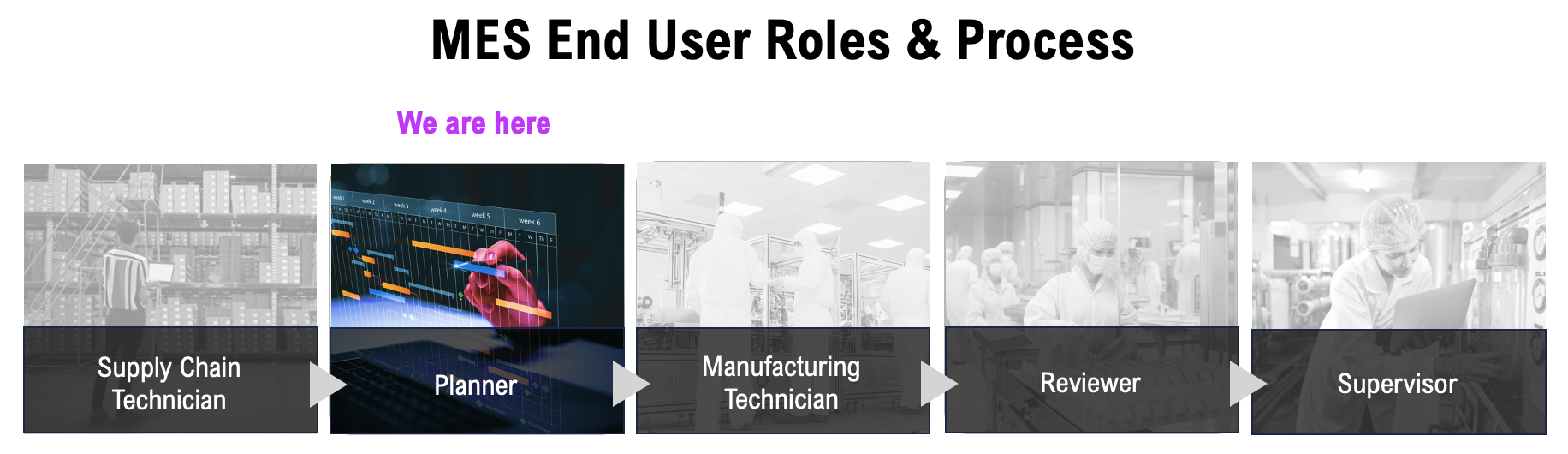 |
The L7 MES landing page displays all Batches that have been created in L7 MES. To review or work with a Batch, select the relevant Batch Number.
Batches are listed in descending order of their creation date, and organized into three tabs:
In Process – Batches that are currently active (default view)
Completed – Batches that have been completed or failed
All – in-process and completed Batches
All three tabs display the same Batch details:
 |
Batch Number – name of the Batch
MBR Process – Recipe used for the Batch
MBR Process Version – Recipe version used for the Batch
Current Batch Sections:
If the Batch is in process, this column lists all active Batch Sections
If the Batch is completed, this column lists the last Batch Section
If the Batch is failed, this column lists the last Batch Section that was active at the time of failure
Status:
In process – data is actively being collected
In review – all Sections and Steps have been completed, but at least one Step requires review
Reviewed – all Sections and Steps have been reviewed, and the Batch is ready for quality review signatures
Sign-off – quality review signatures are complete, and the Batch is ready for final sign-off
Complete – all work for the Batch is complete
Failed – the Batch has been failed
Started – date time the Batch was created
Last Update – last date time any activity was recorded for the Batch
Follow the steps below to create a new Batch.
From the L7 MES landing page, select + New Batch Record
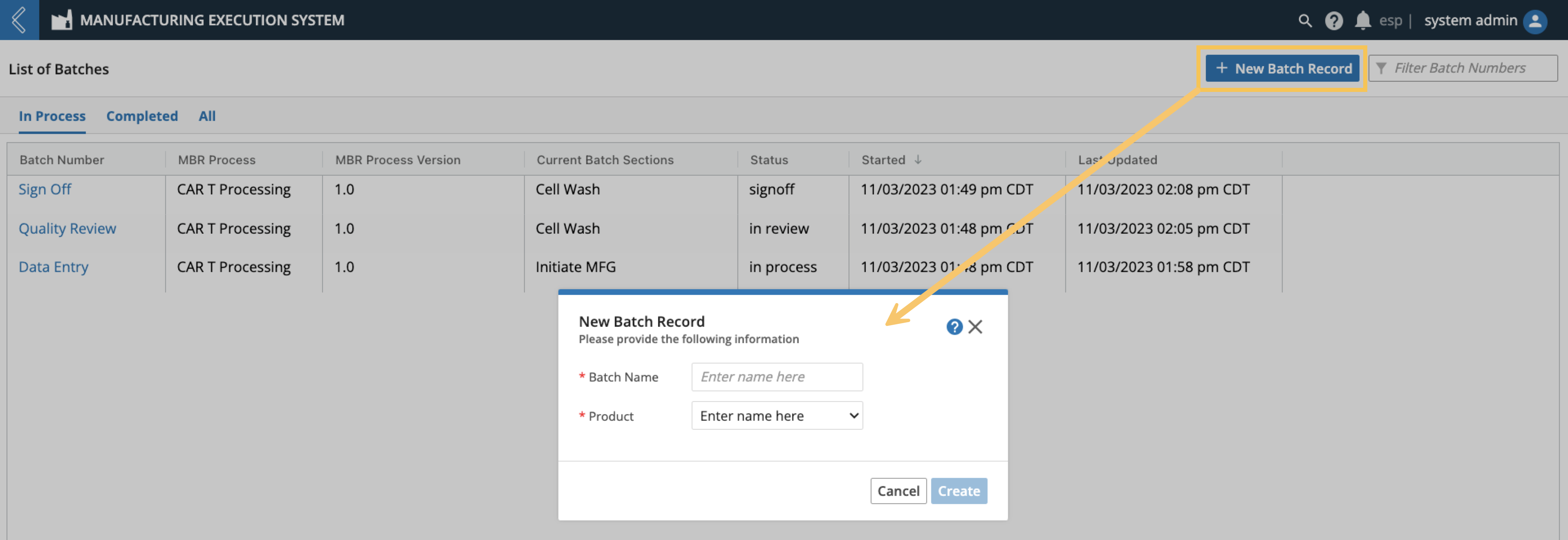 |
Enter a Batch Name (free-form text)
Select which Product is being manufactured
The Process (Recipe) is auto-populated due to its linkage with the Product
Select which Version of the Process to use
Note
Production environments should only use pinned versions
Select a Specification Plan (optional)
Select a Sample Plan (optional)
Enter any additional Batch-specific information that may be required
Depending on how the manufacturing process has been configured, the Planner may need to enter additional information about the Batch, including Kit assignments.
Click Create
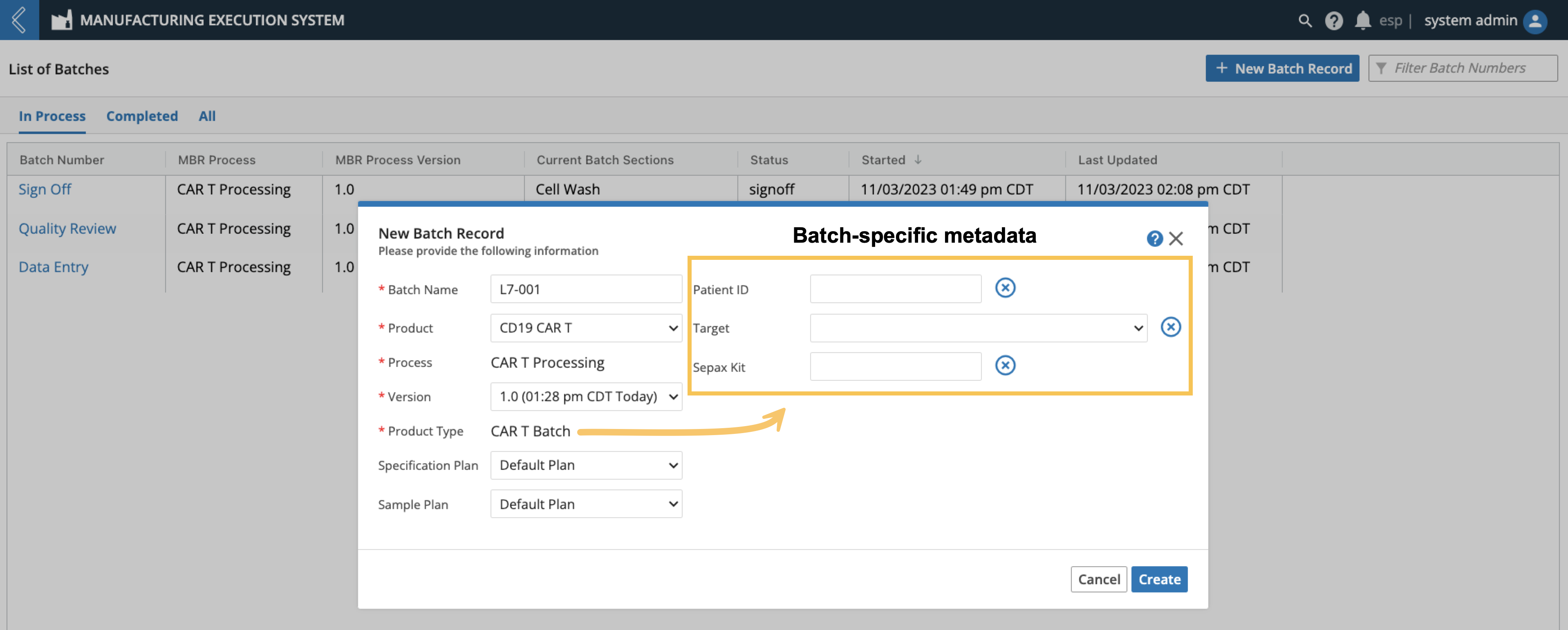 |
During Batch creation, L7 MES reserves Sample IDs so that labels can be printed for use in the Batch. These labels are typically attached to the Sample and scanned during production to complete registration.
Labels can be printed at any time during processing, but the Planner typically prints them before Batch processing begins.
Follow the steps below to print Sample labels.
Go to the Sample Plan tab
Click Print Labels at the top of the tab
Select a Printer
Select the labels to print:
All samples in the entire Batch – print one (1) label for every Sample ID reserved for the entire Batch
All samples within a Batch Section – print one (1) label for every Sample ID reserved in the selected Batch Section
Specific Sample Point – print one (1) label for every Sample ID reserved in the selected Sample Point
Click Print
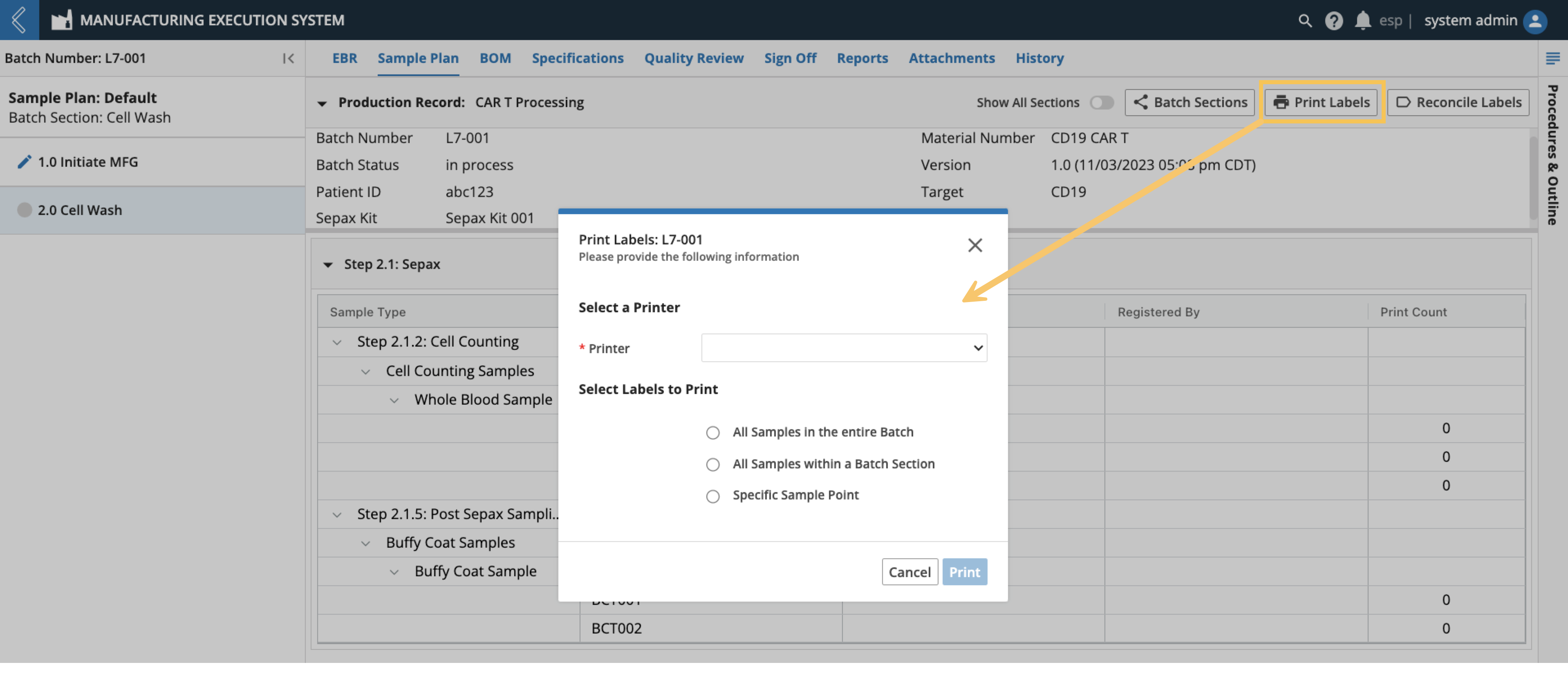 |
If printing is successful, the Print Count for each label is incremented.
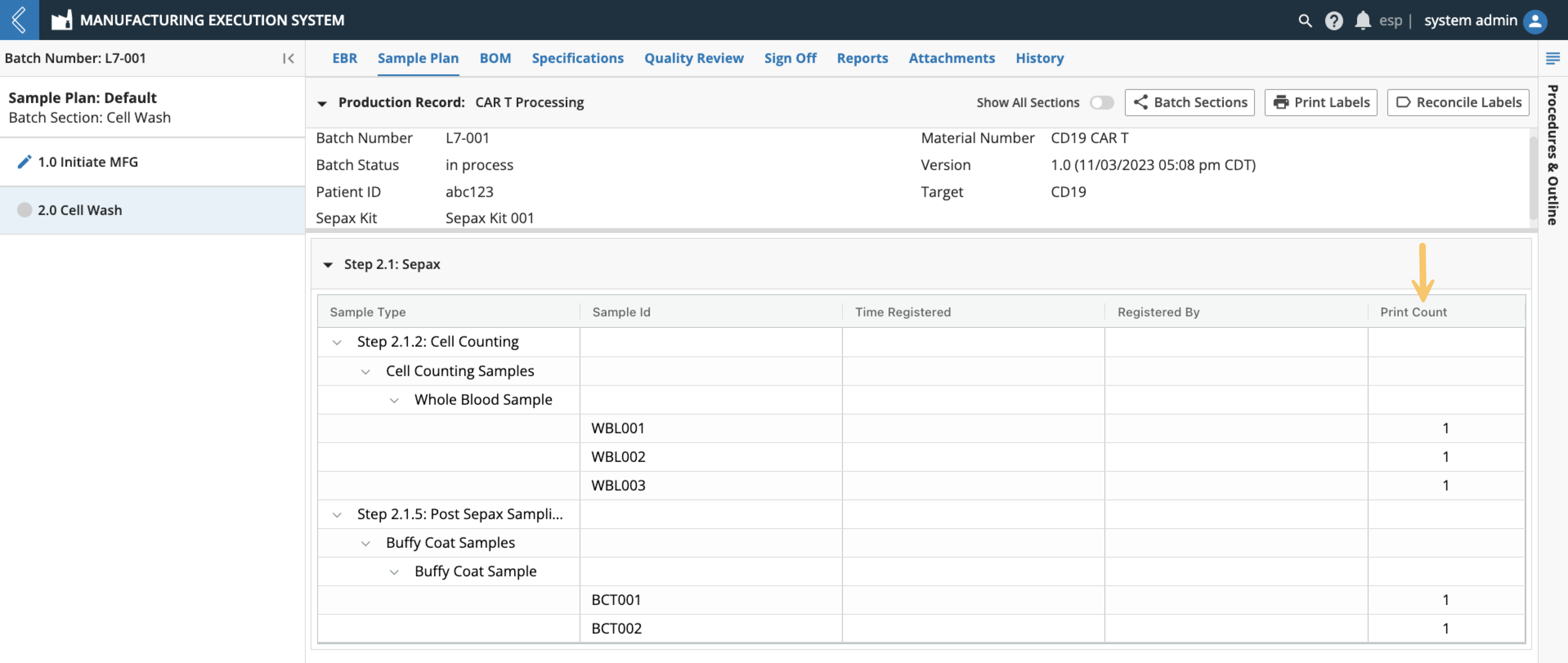 |