Modeling Containers (Kits)
Goals
Understand the relationship between Container Type and Container
Understand design considerations and best practices for modeling Containers in L7|ESP
Know how to create new Container Types
Key Terms
Term | Definition |
Container | Any physical location. Containers are instances, or occurrences, of Container Types; they can contain Entities, Items, and other Containers. |
Container Type | Defines the attributes of a Container, including its content, dimensions, and custom fields. |
Terminology Relationship Diagram
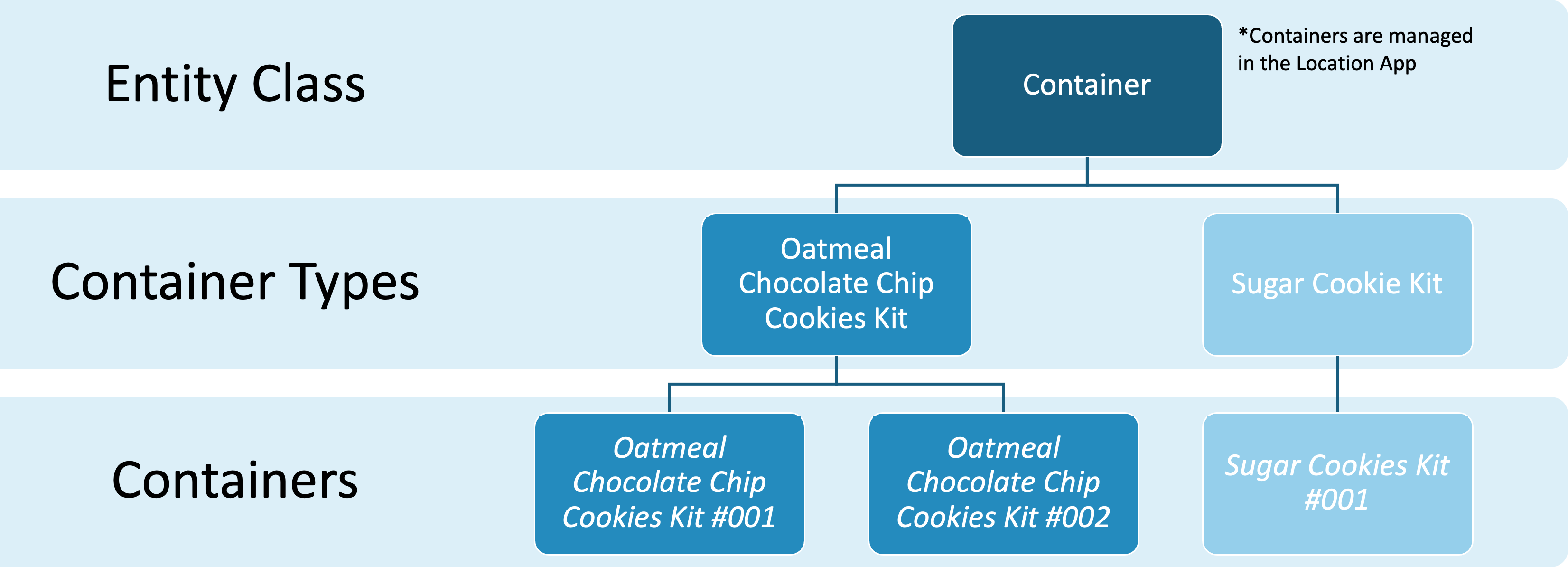
What does a Container look like for an End User?
Containers are created by the End User in the Location app. Once created, additional Containers, Entities and/or Items can be stored in a location, depending on the configuration of the Container Type.
When an End User selects a Container, they see:
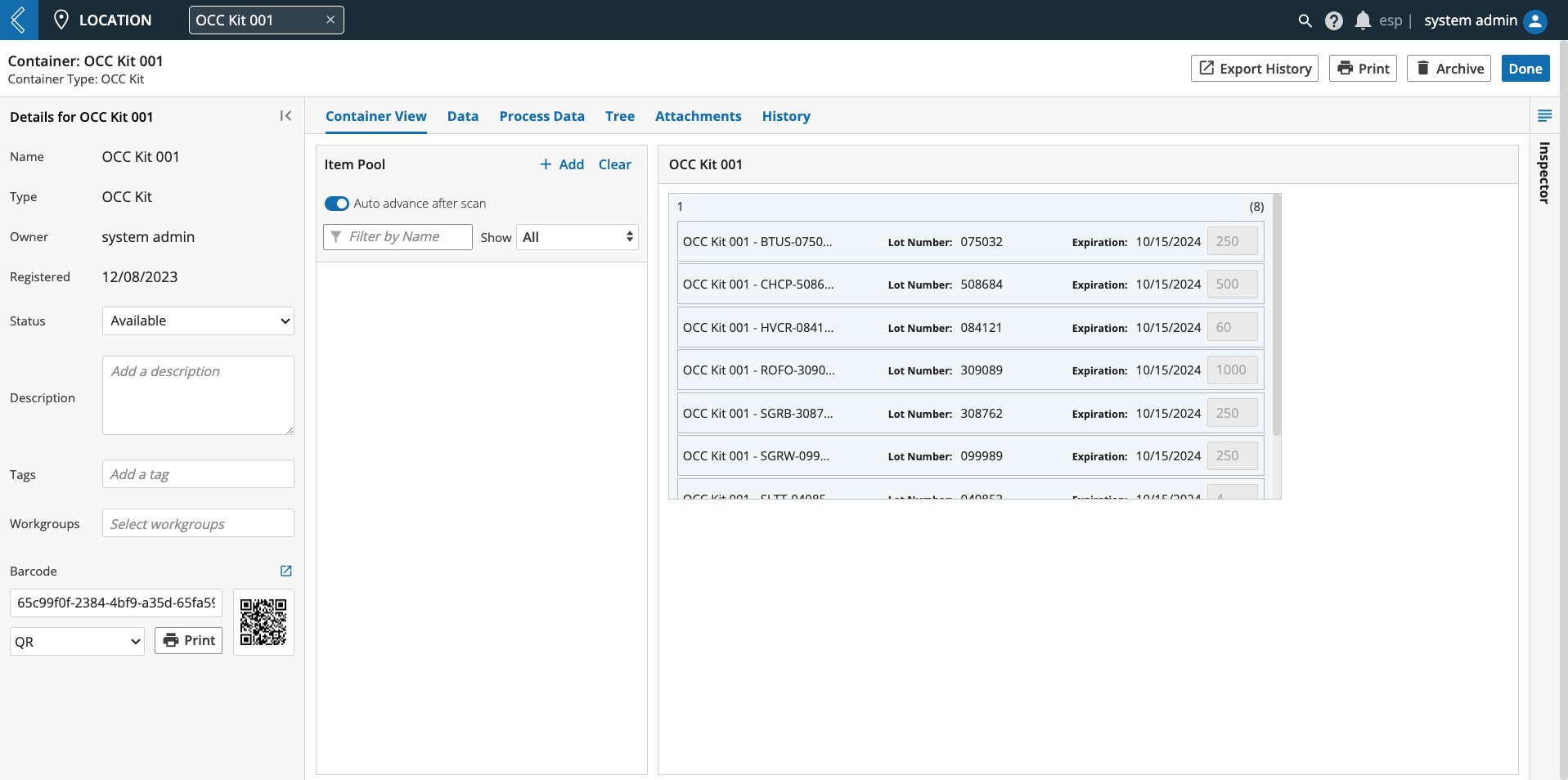 |
What is stored at the highest level of the Container (Container View tab)
The Container’s metadata (Data tab)
Production data associated with the Container (Process Data tab)
This production data comes from LIMS
The location hierarchy of the Container (Tree tab)
The files the Container is associated with (Attachments tab)
The Container’s history (History tab)
How to Model Containers
Containers are created in the Location app, but Containers cannot be used for storage in a Batch Record.
Note
In MES, Kits are modeled as Containers, and represent a logical grouping of Items.
When to create a Container Type?
If you have a location (including kits) that you wish to register and track as part of a business process
If two (2) Containers have different dimensions
If two (2) Containers have different custom fields
If two (2) Containers store different types of resources
Design Considerations:
What does this type of Container look like?
What does this type of Container need to store?
How many elements can be stored in each location?
Is there any data that needs to be attributed to this type of Container?
How will this data be collected?
How to Model a Container Type
Go to: Builders (L7|Master) → Container Types → + New Container Type
Contains – by default, Entities is selected. Use the multi-select dropdown to add/remove Entities, Containers, and Items. At least one resource must be selected.
Elements per location – the number of Entities, Containers, and/or Items that can be stored per location (e.g., shelf, rack, slot). Each location can store one or more (unlimited) resources.
Note
Kits typically contain an unlimited number of Items.
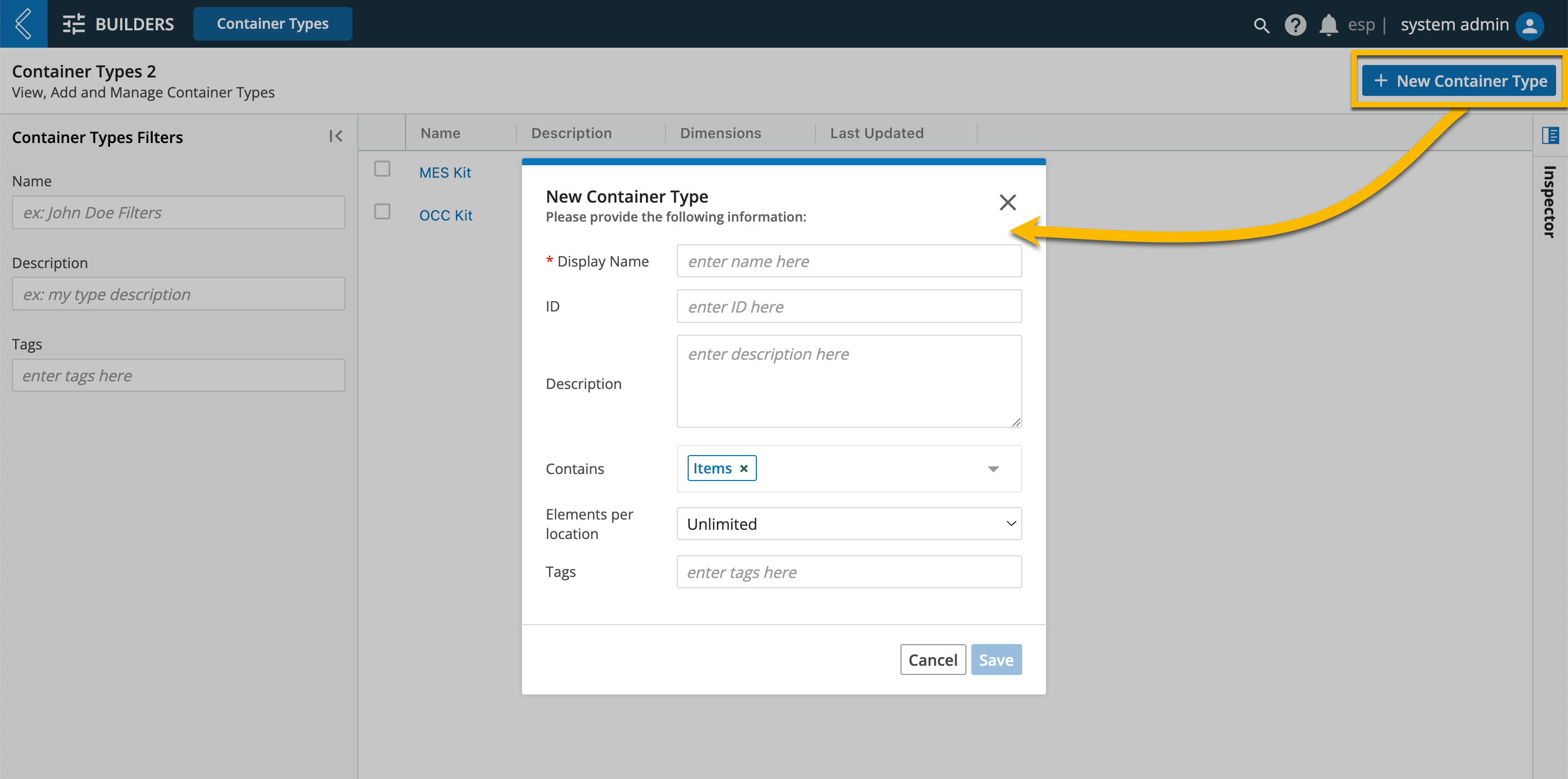
How to Define the Container Type’s Dimensions
Go to: Builders (L7|Master) → Container Types → select the Container Type → + Add Dimension
Name – how you want to reference the dimension (e.g., shelf, row, column)
N. of elements – the number of occurrences the dimension will have
Label Type – choose between text or numbers
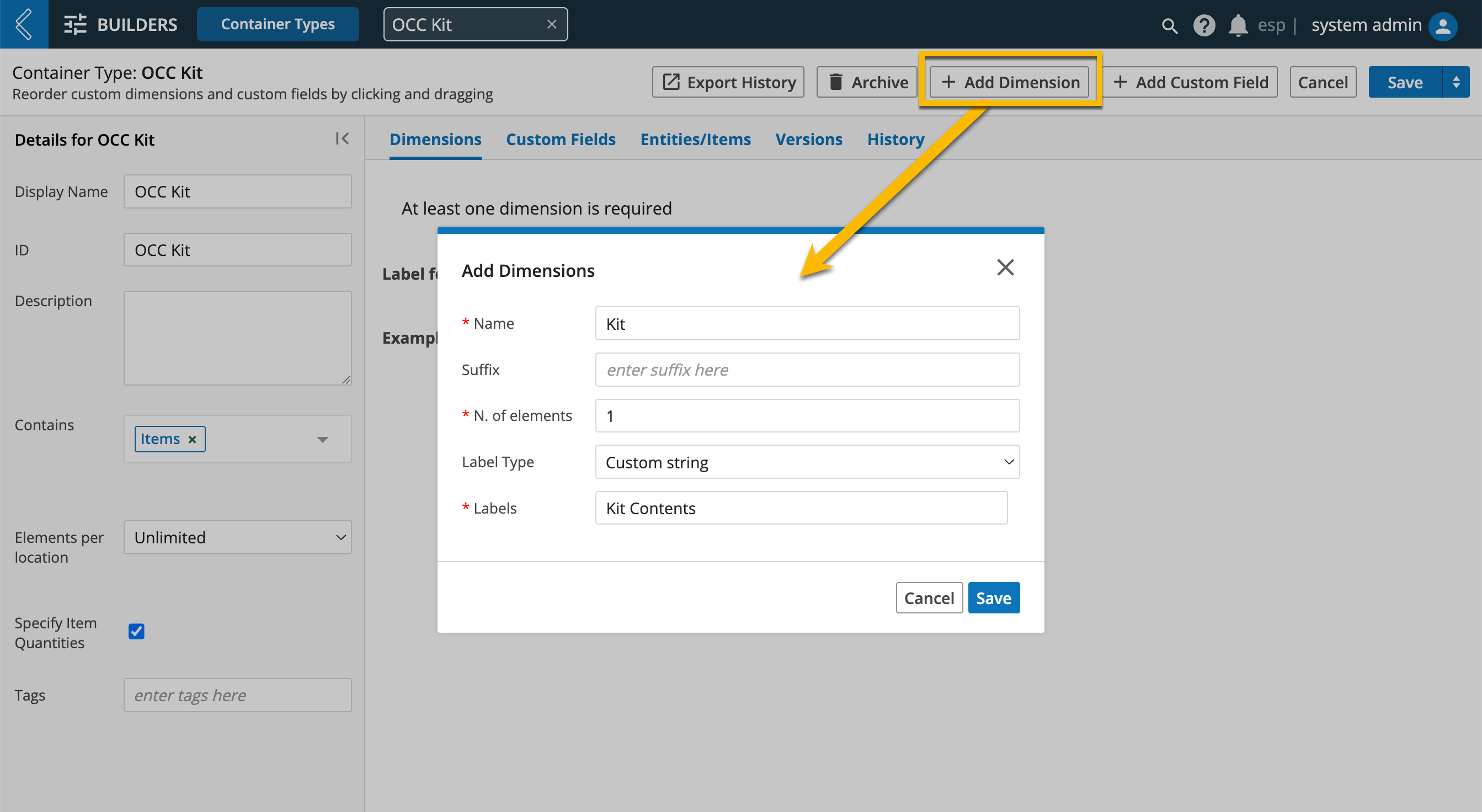
Note
L7|ESP formally supports two (2) dimensions in the user interface. The first dimension is displayed as rows and the second dimension is displayed as columns.
If N. of elements ≥ 10, it is best practice to format single digits with leading zeros (e.g., 01, 02, 03), as sorting methods will put A10 ahead of A1, A2, A3, etc.
Kits typically have one (1) dimension with one (1) element, which represents a box.
Note
When modeling kit Container Types, the Label applied to the dimension's elements will be appended to the name of the items added to the kit when Specify Item Quantity is enabled. This means the dimension's labels will also appear on the BOM tab of MES.
How to Add Custom Fields to the Container Type
Go to: Builders (L7|Master) → Container Types → select the Container Type → + Add Custom Field
This process is the same as adding custom fields to Entity Types. Refer to Modeling Entity Classes and Types for more information.
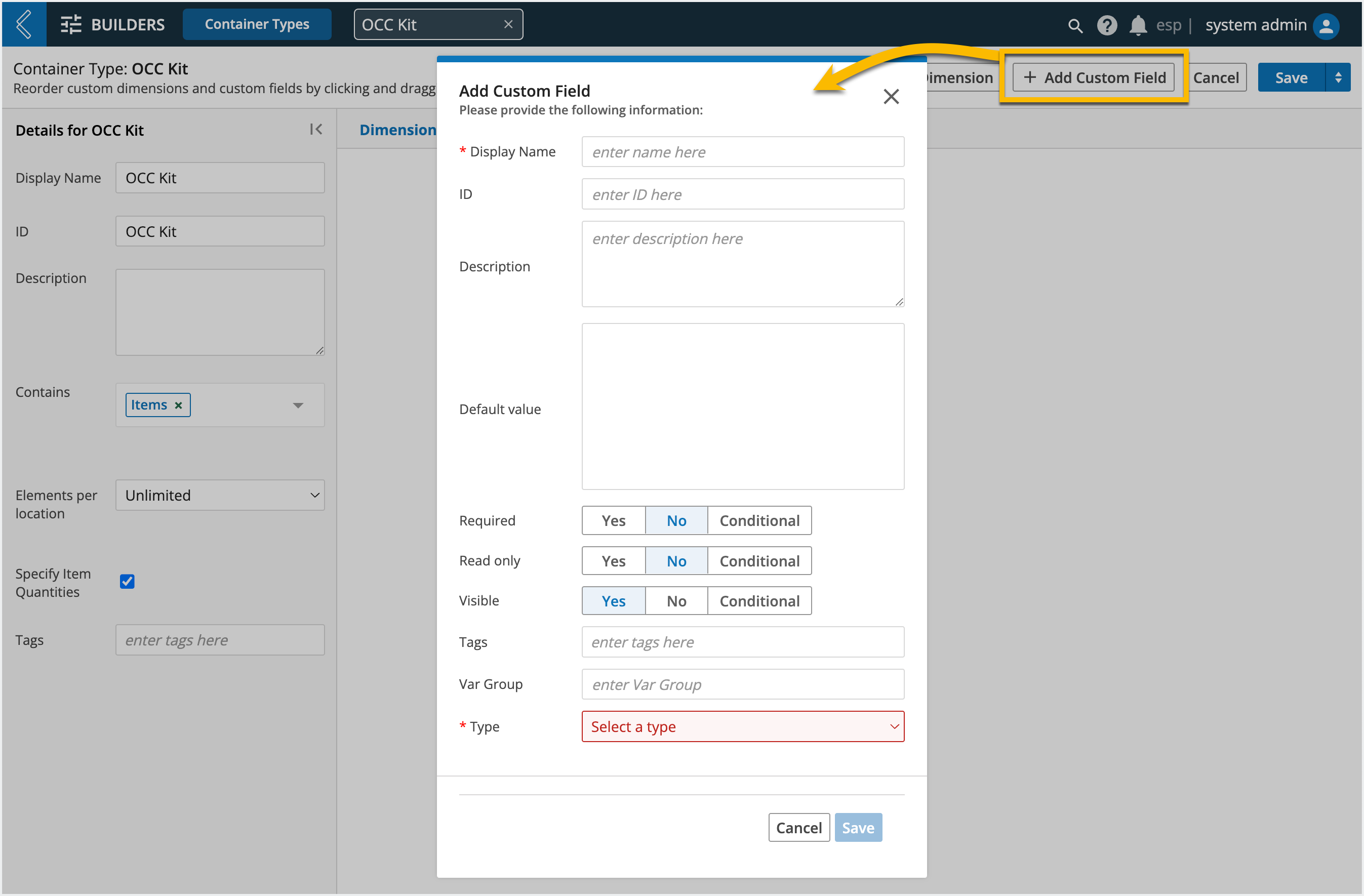
How to Restrict Stored Entities/Items
Depending on what the Container Type can contain (Entities, Containers, and/or Items), tables for each resource will be displayed to restrict the resources that can be added to this type of Container.
If Items are selected, an additional option to Specify Item Quantities will appear in the details panel on the left side of the screen.
Note
Item quantities can only be specified if more than one element can be stored per location.
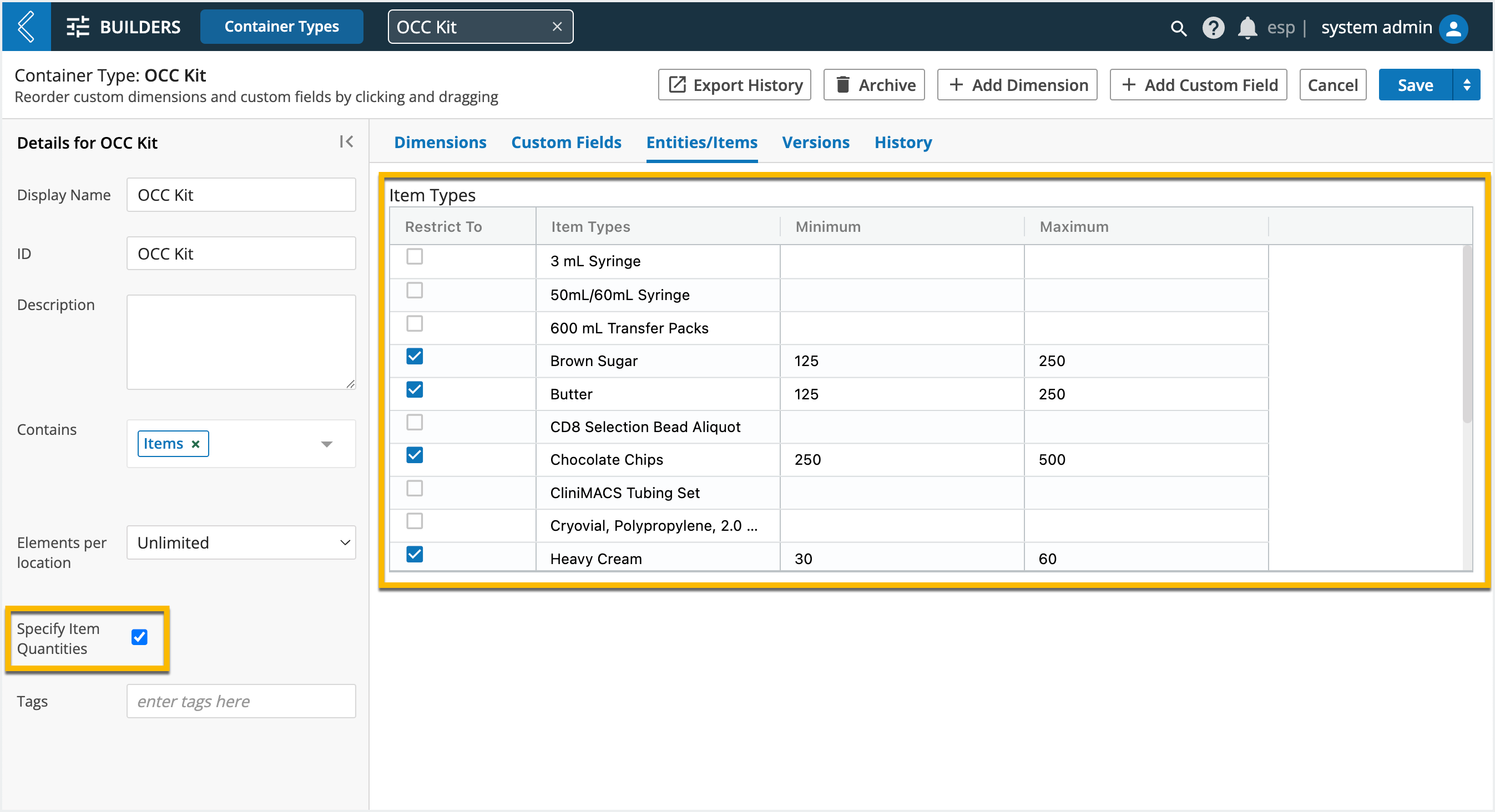
Min and max serve as soft limits for the Item quantity that can be transferred to this type of Container. Users are warned of invalid transfer quantities, but they are not prohibited.
Note
If the Container Type can store multiple elements per location, the same Item can be transferred multiple times to the same Container.
Quantity limits apply to each transfer, not the sum of all transfers.
Version
Any changes you make to a Container Type will be saved as a separate version with the option to migrate existing Containers of the same type to reflect the changes. Otherwise, the saved changes will only apply to newly created Containers.
Warning
Changes to what the Container Type contains, elements per location, and dimensions cannot be migrated to existing Containers.
How Container Names will appear on the BOM tab
Take consideration when naming Containers in the Location App, as these names will appear on the BOM tab and BOM report. Transferring an Item to a Kit creates a coalesced resource in the Inventory app.
The name of this coalesced resource is a combination of the Kit, Item, and its position in the Container. It is referred to as the “Material Description” in the BOM tab and BOM report.
“Kit” is the name of the Container created in the Location app.
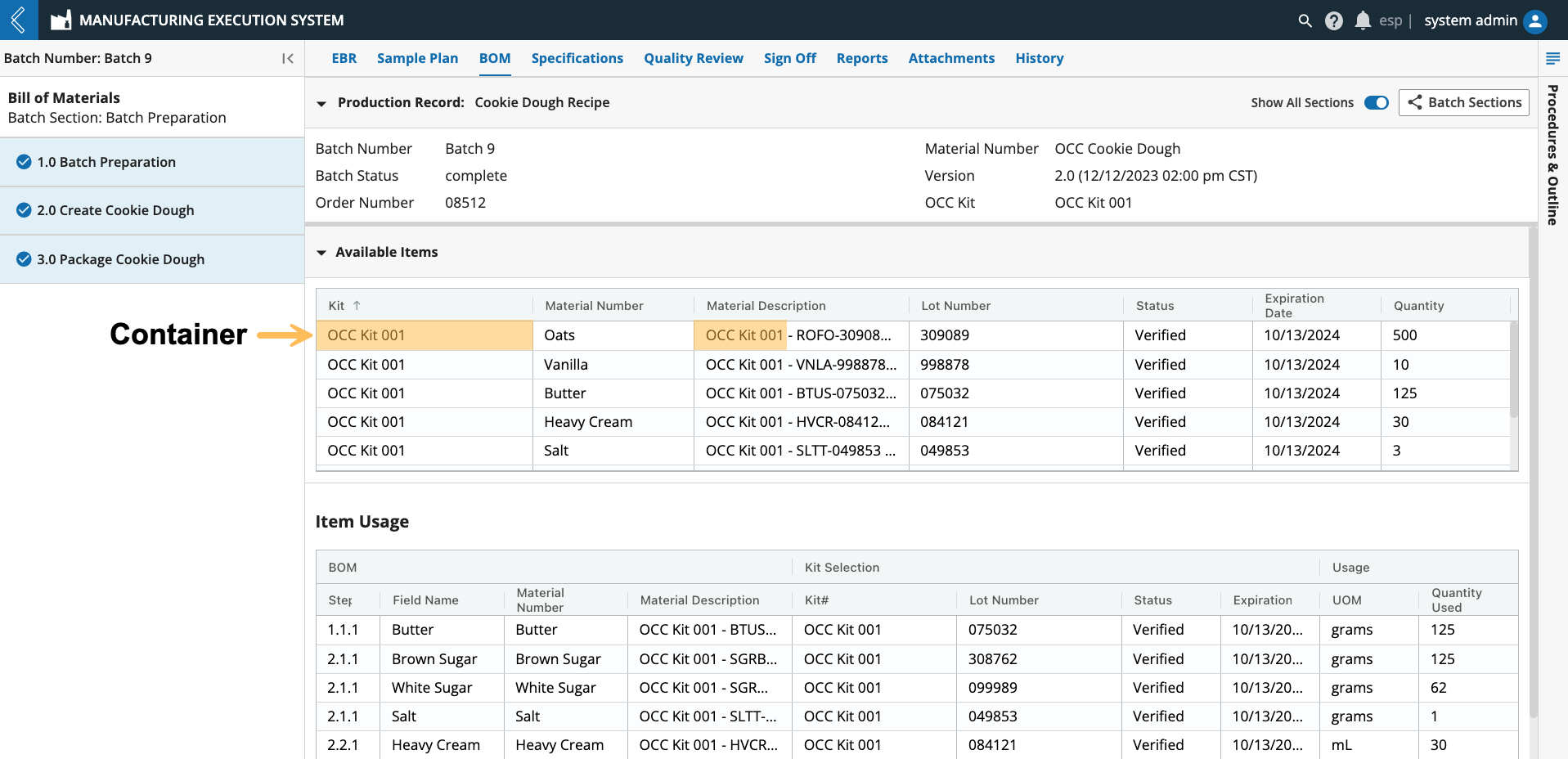 |